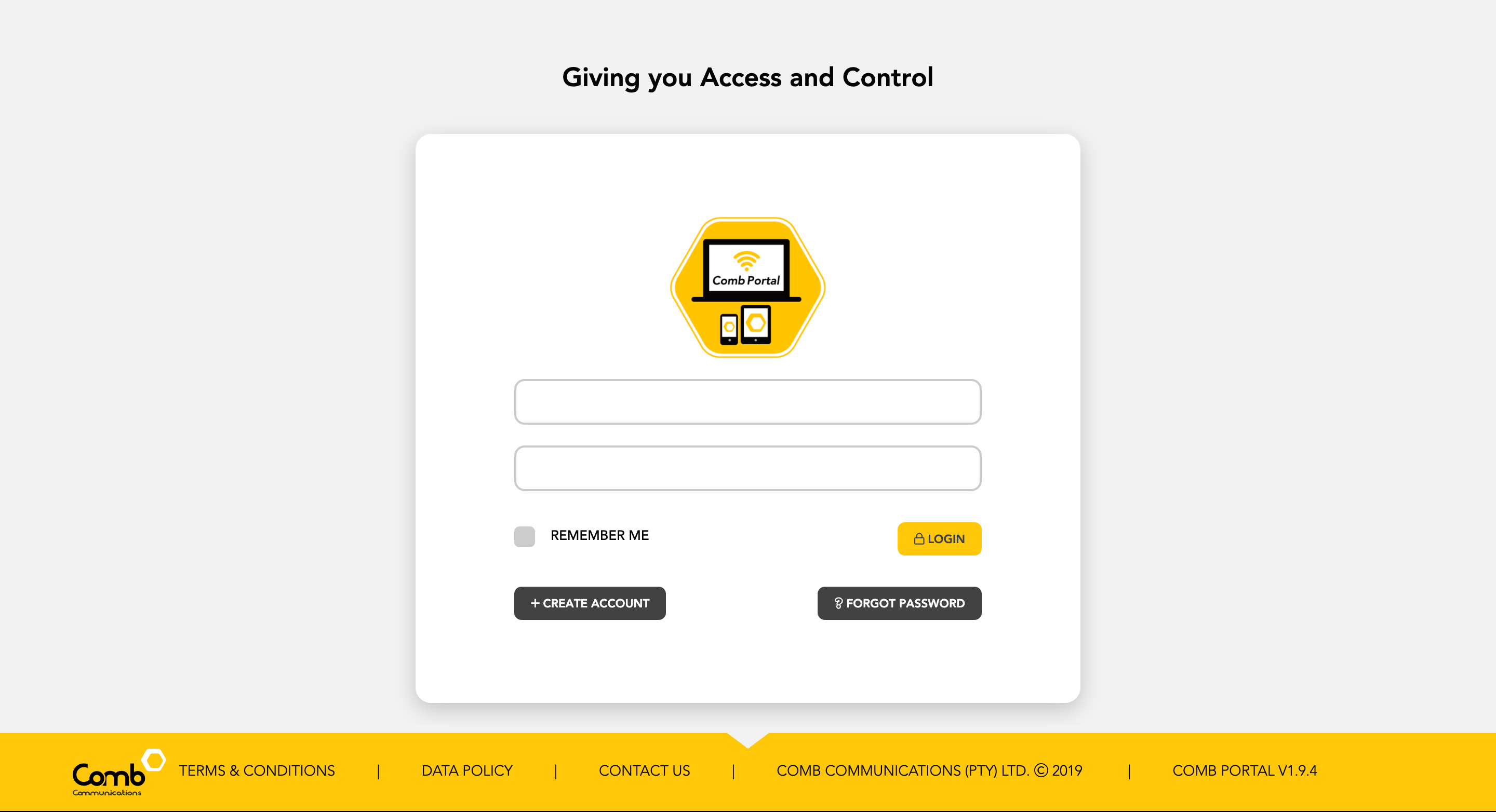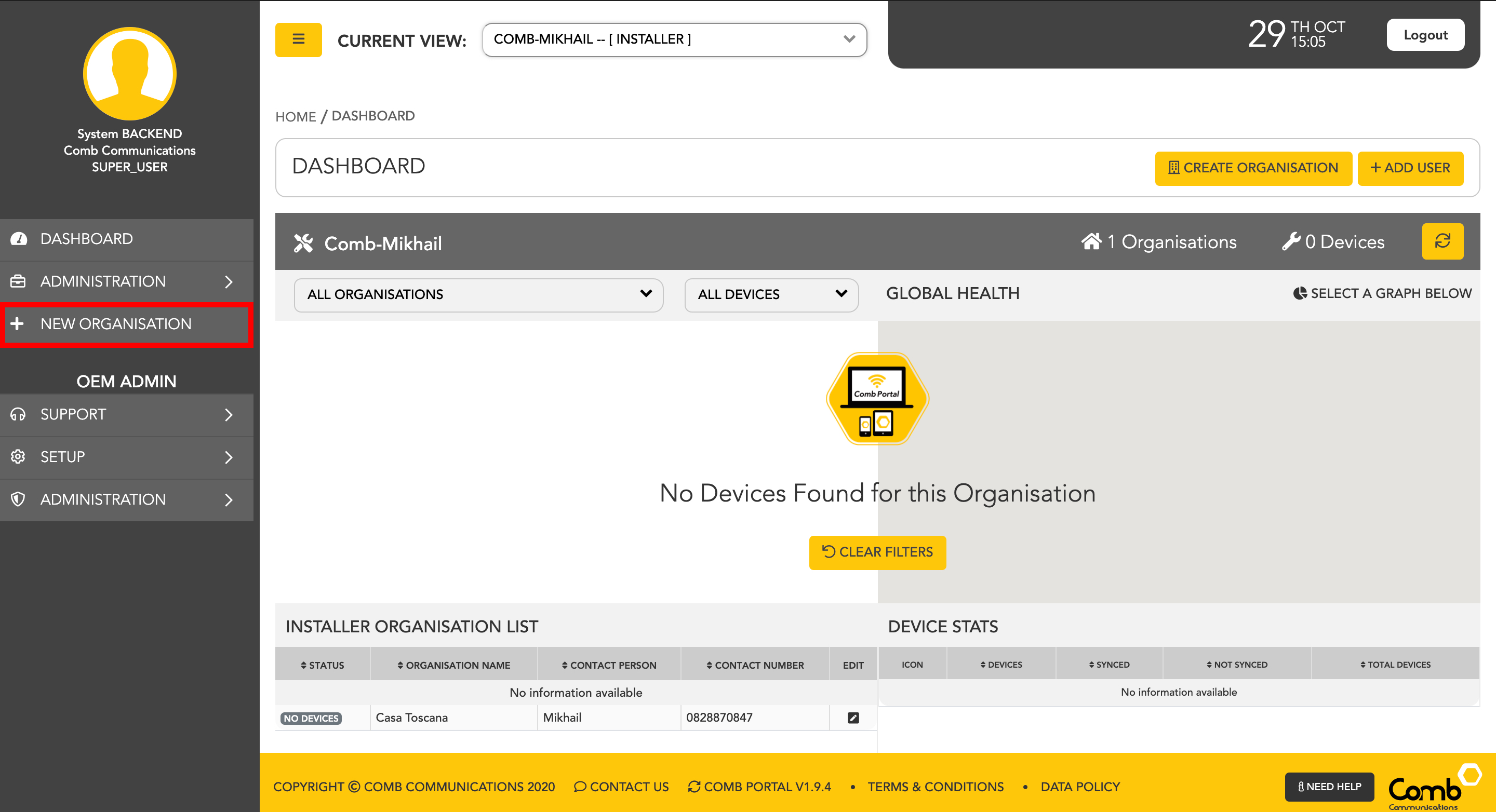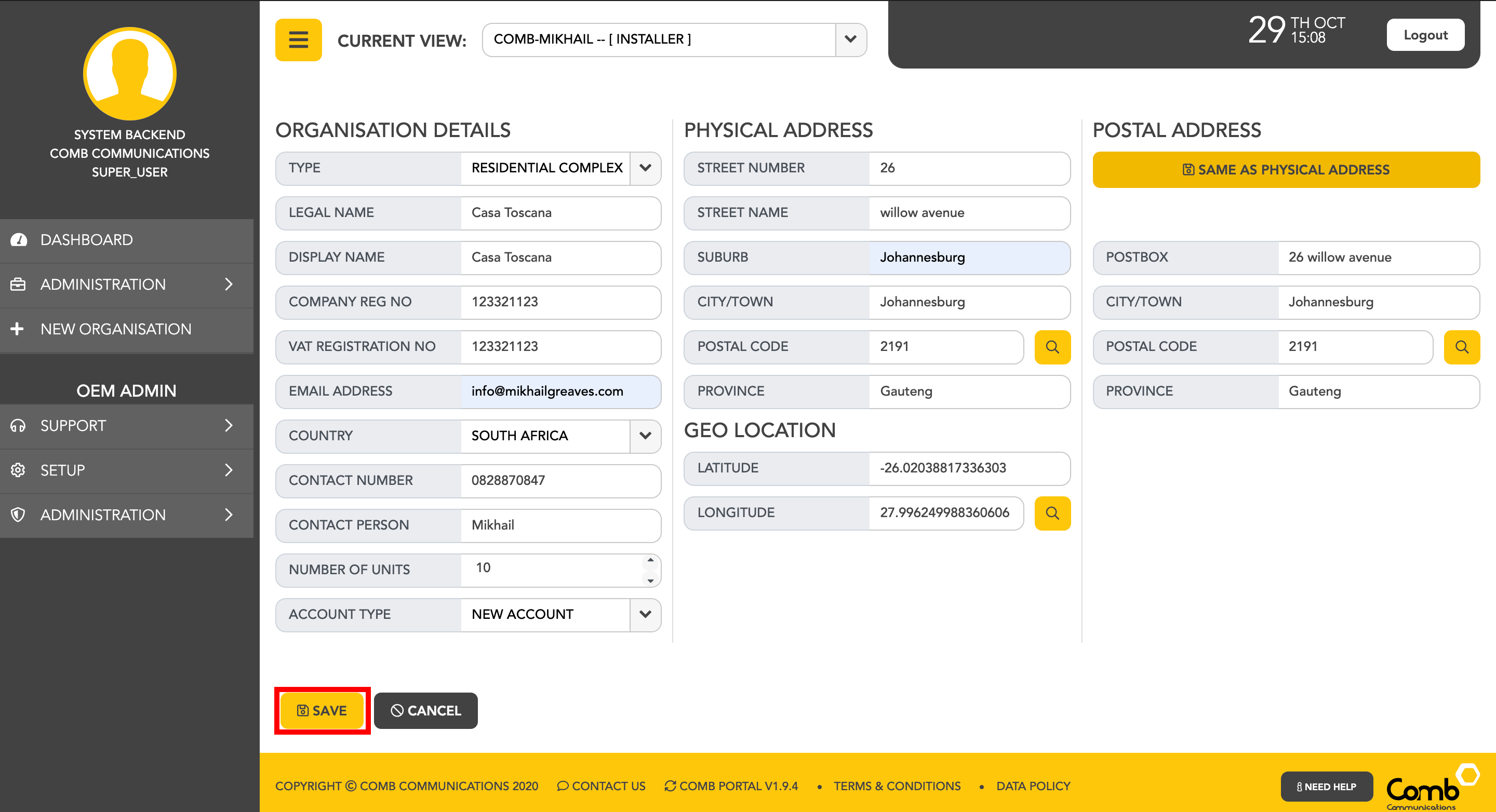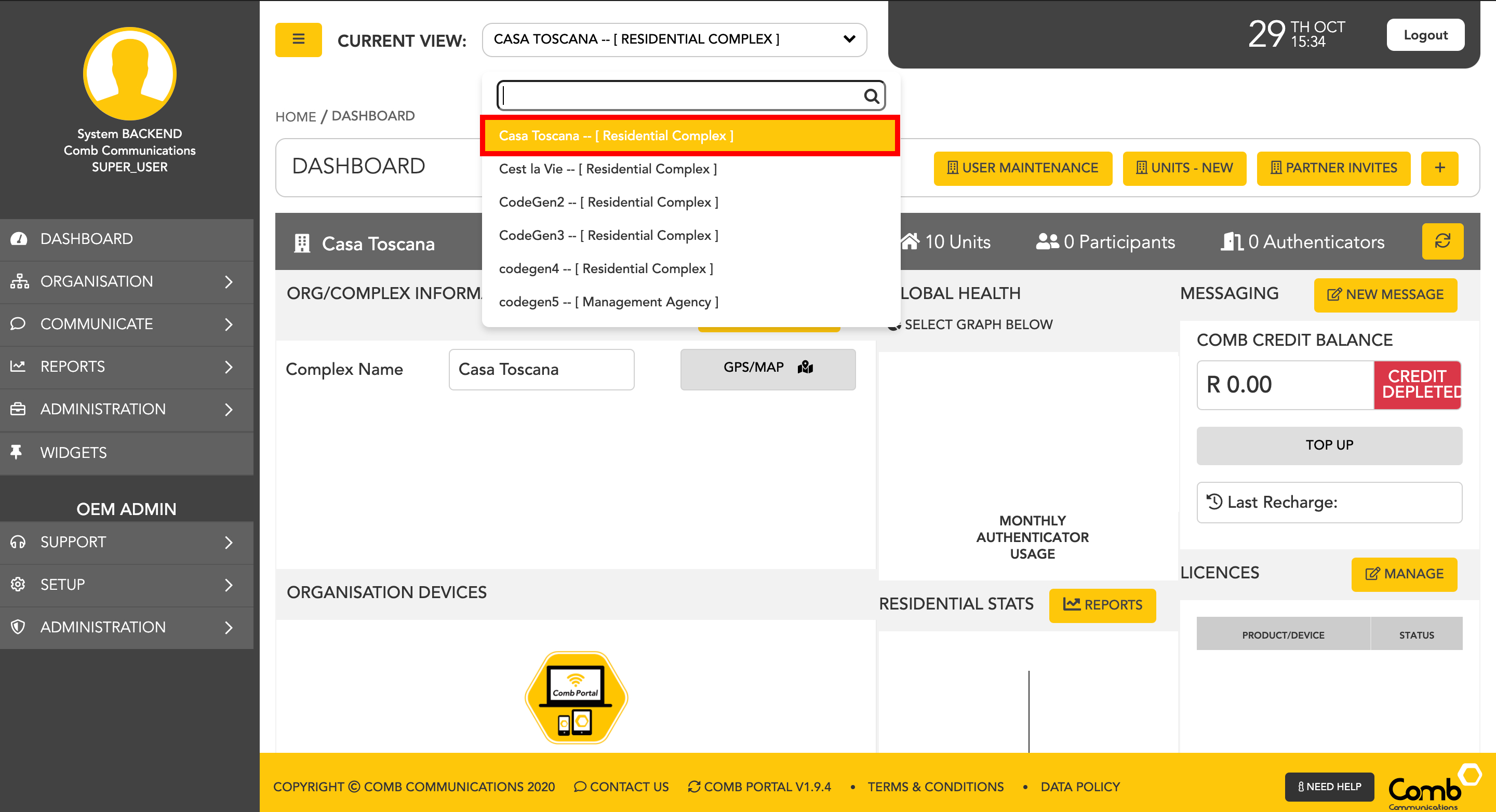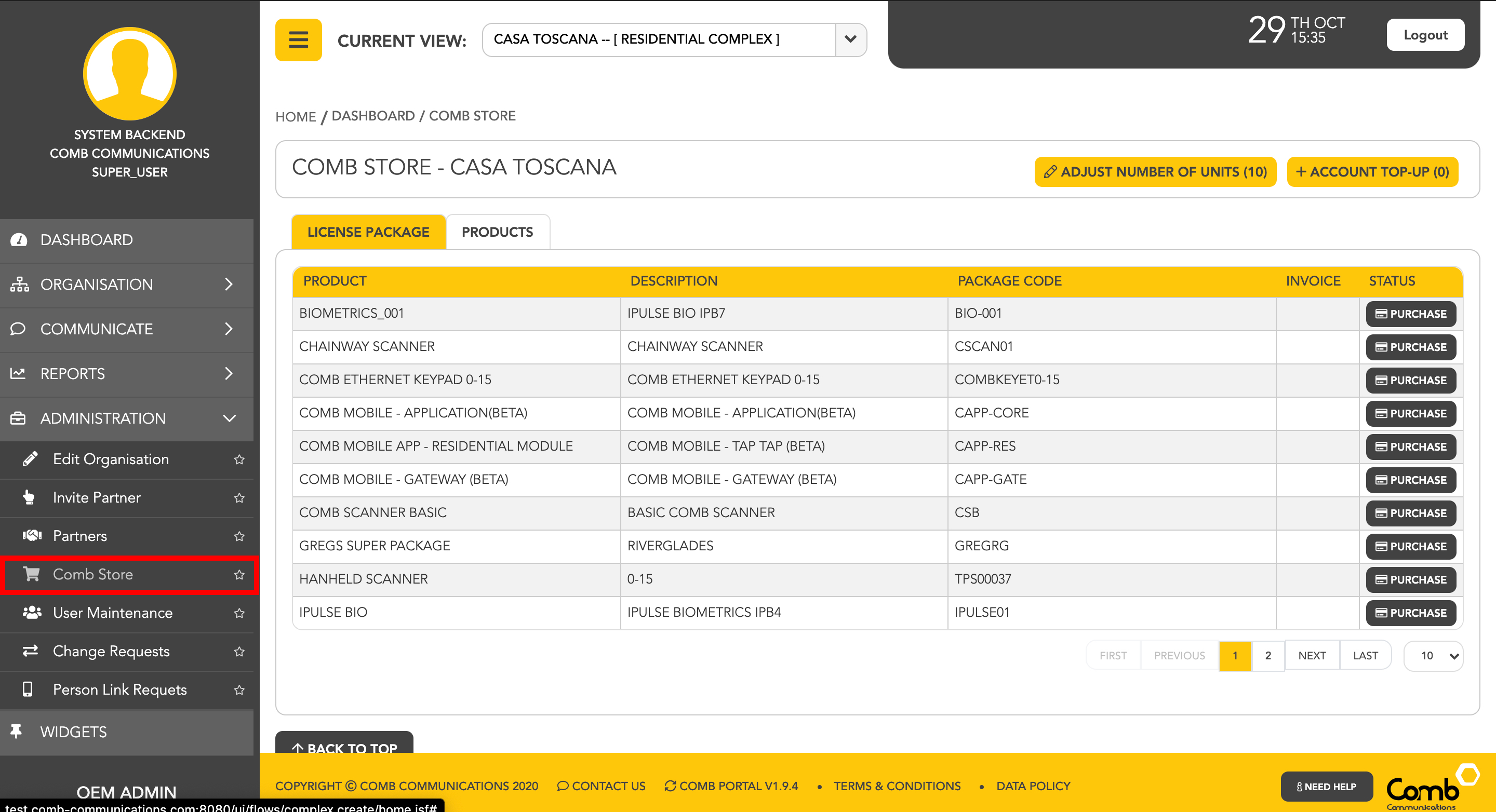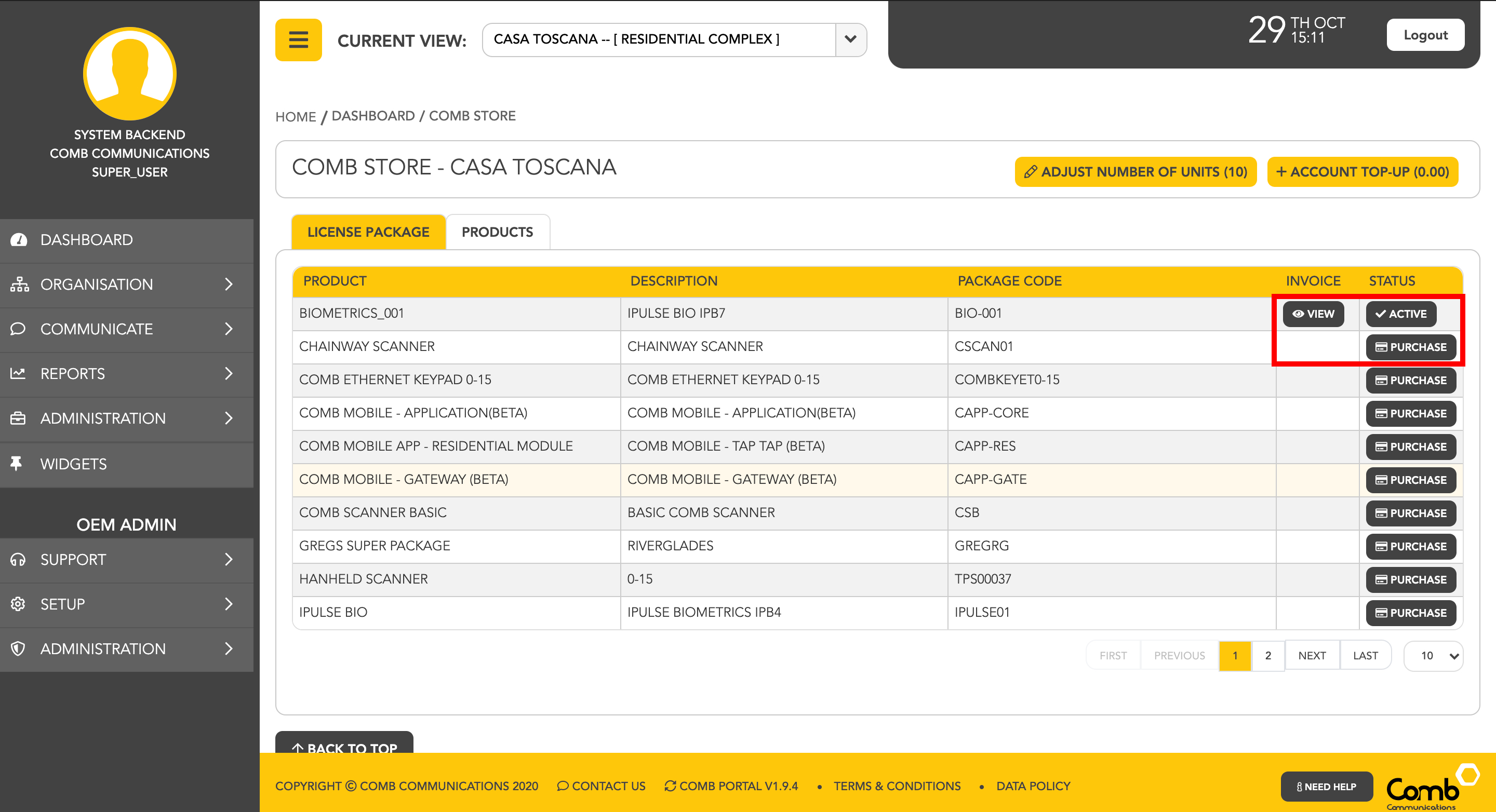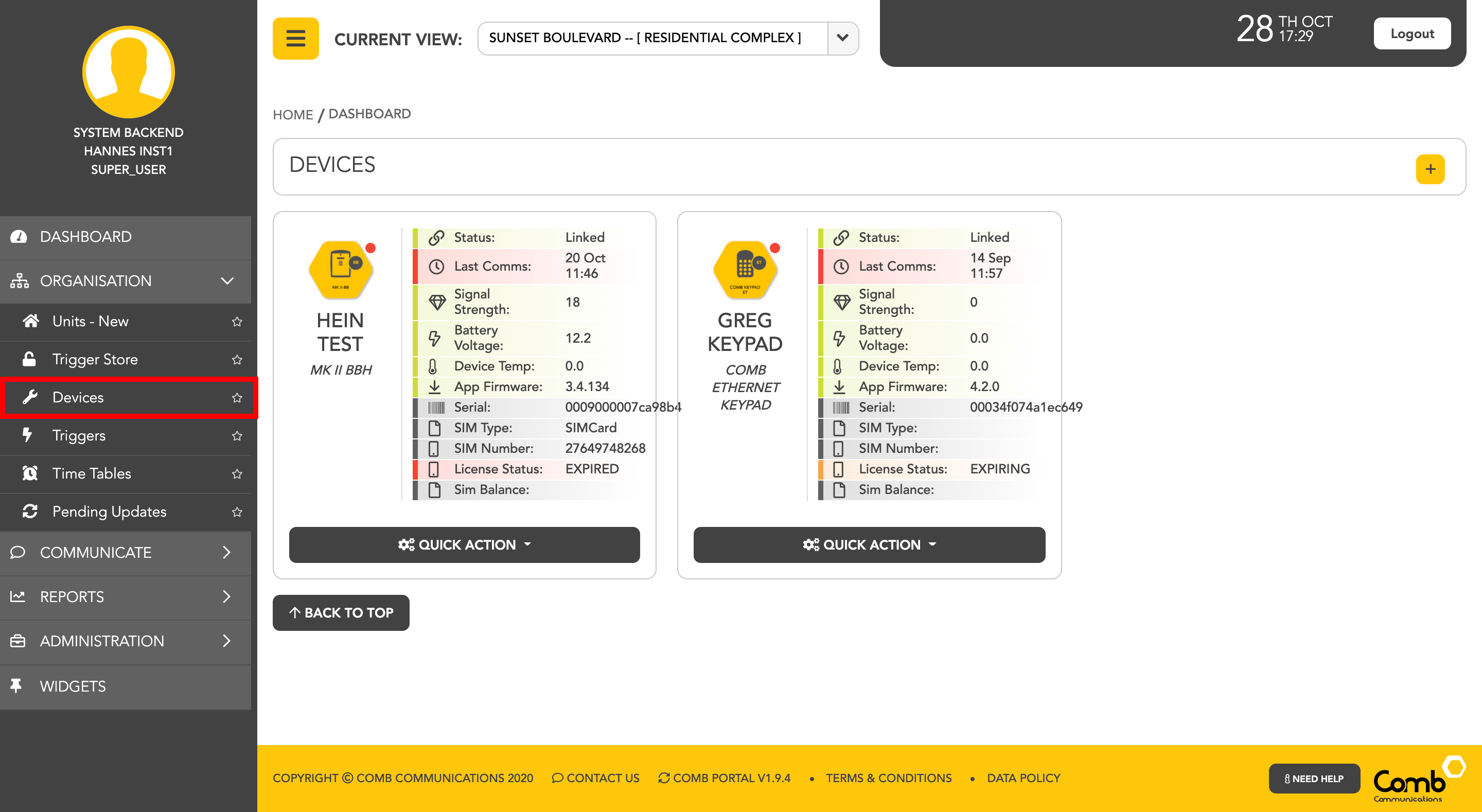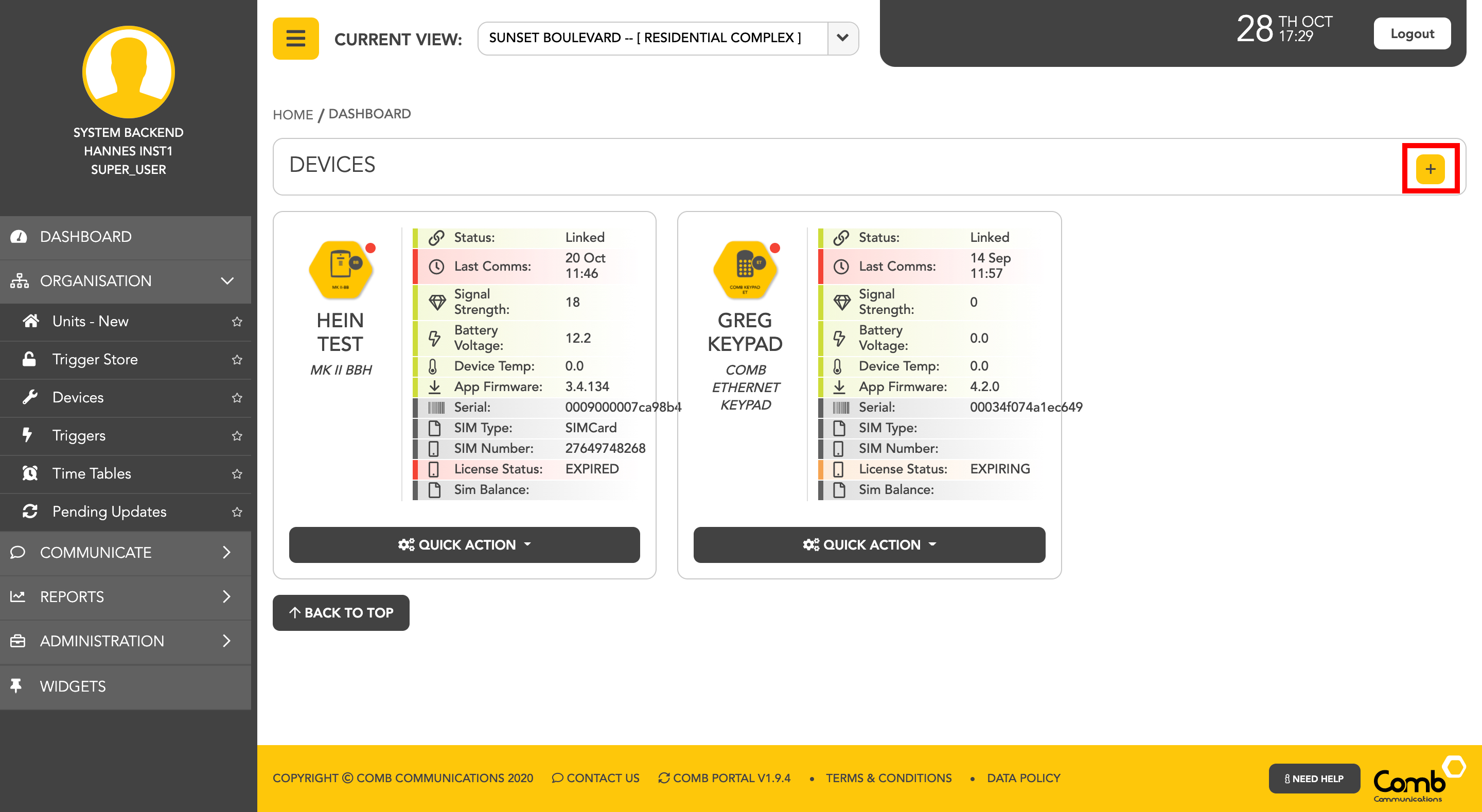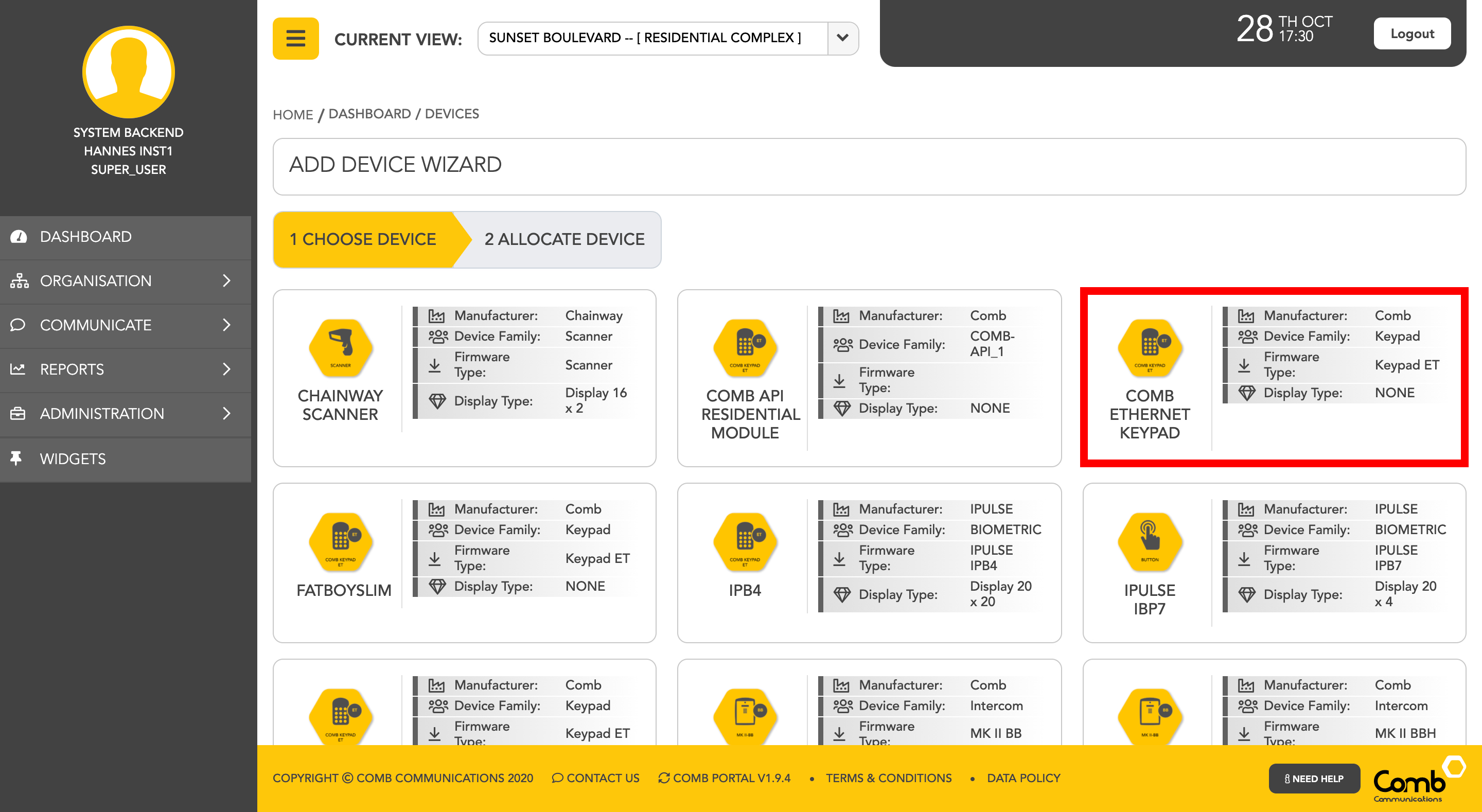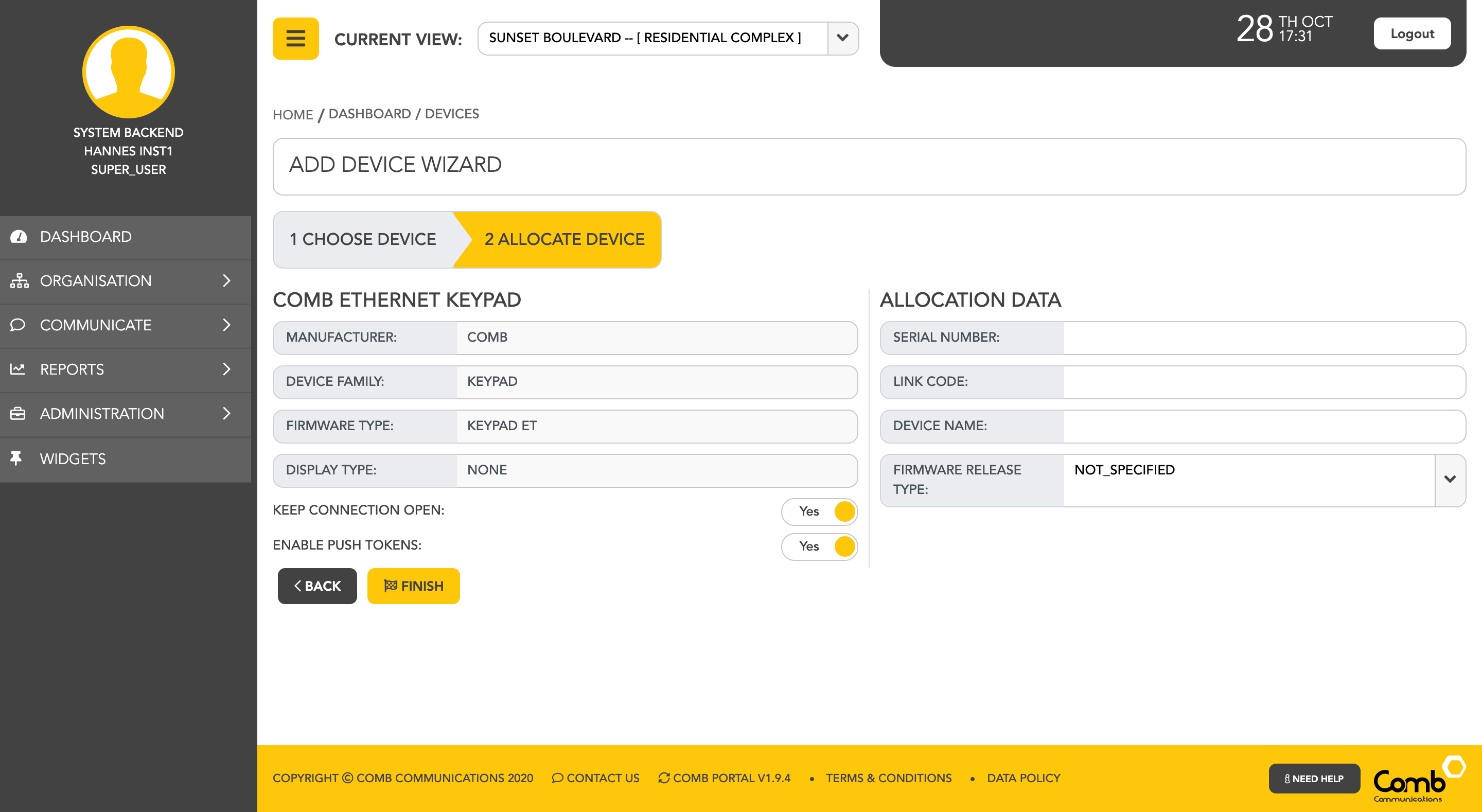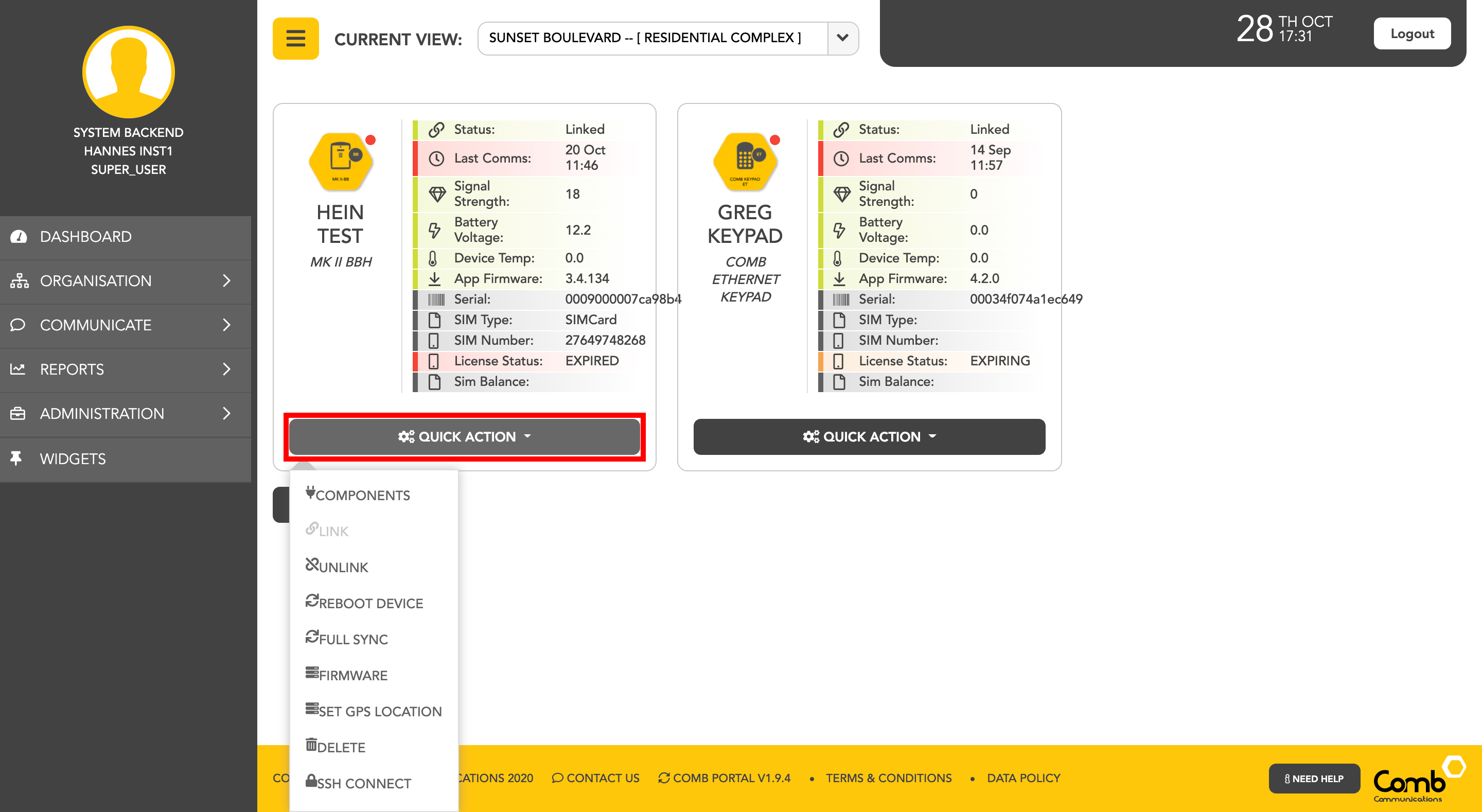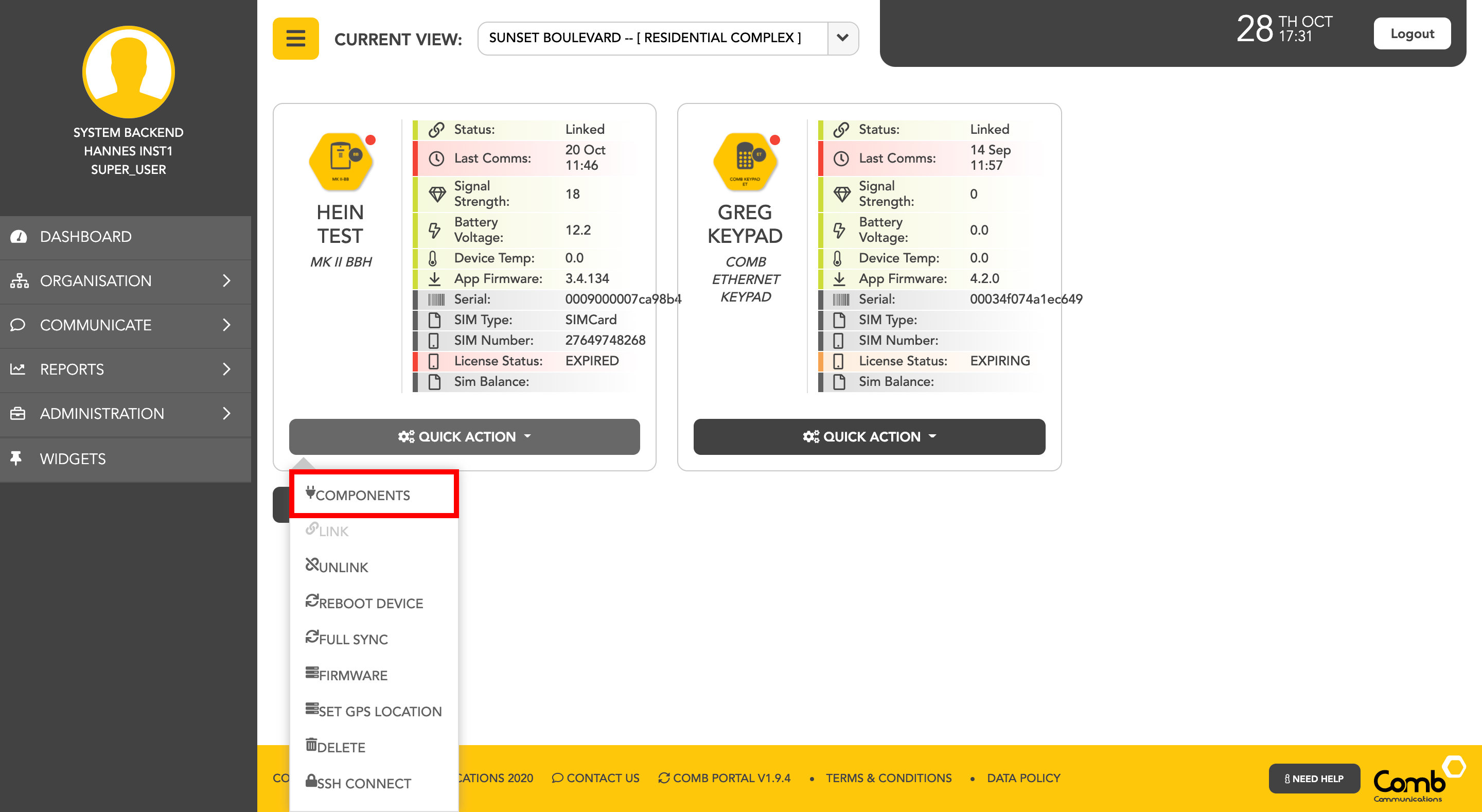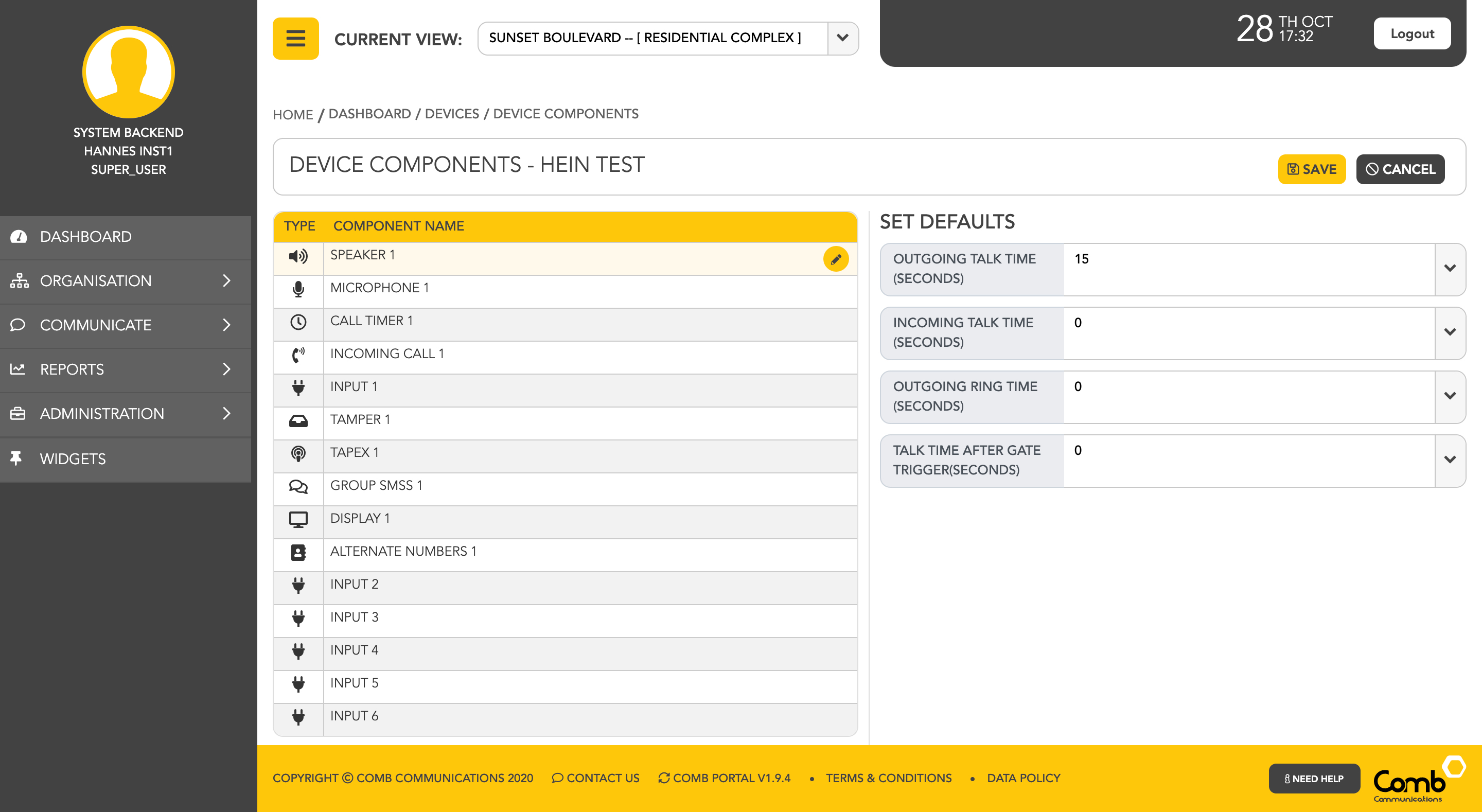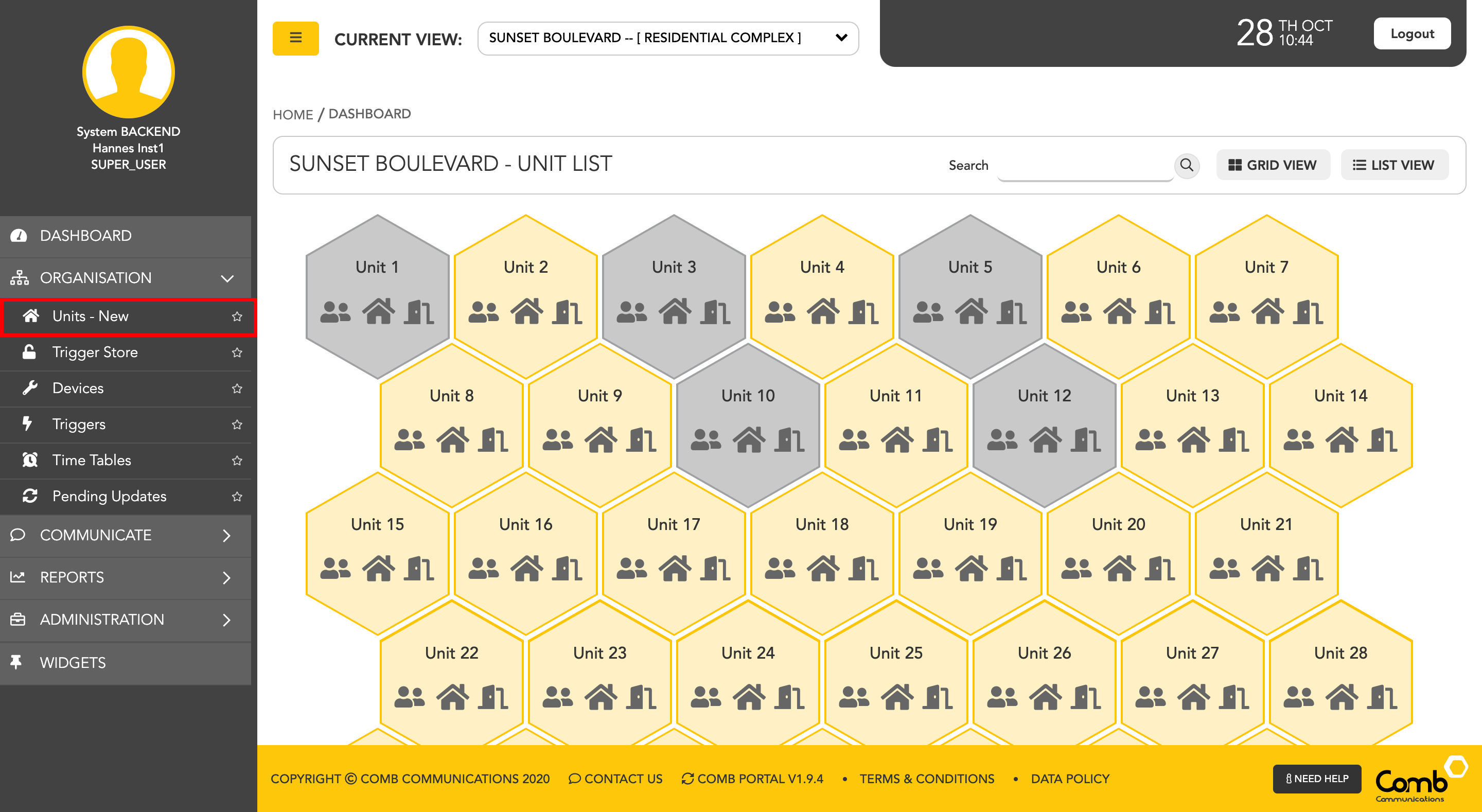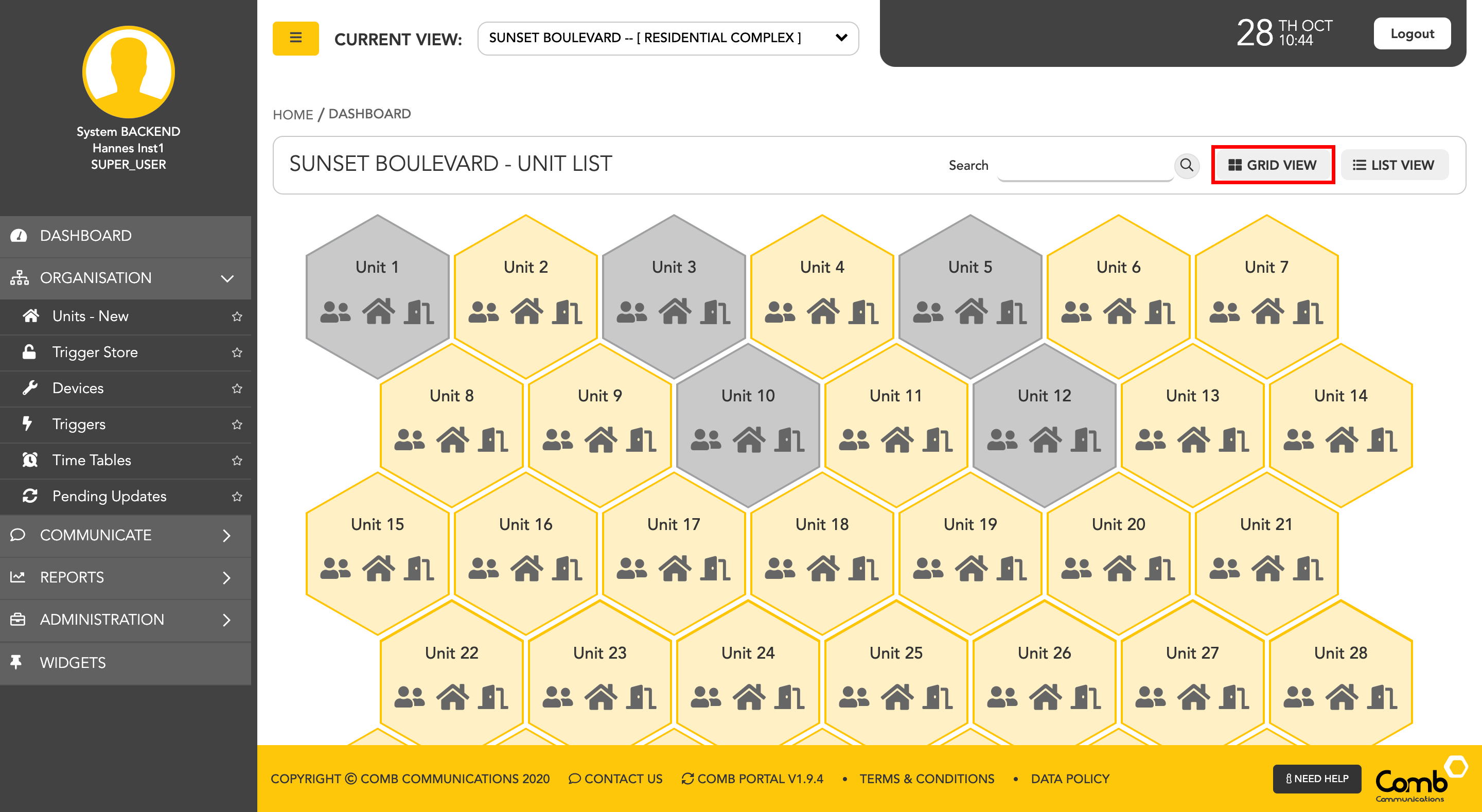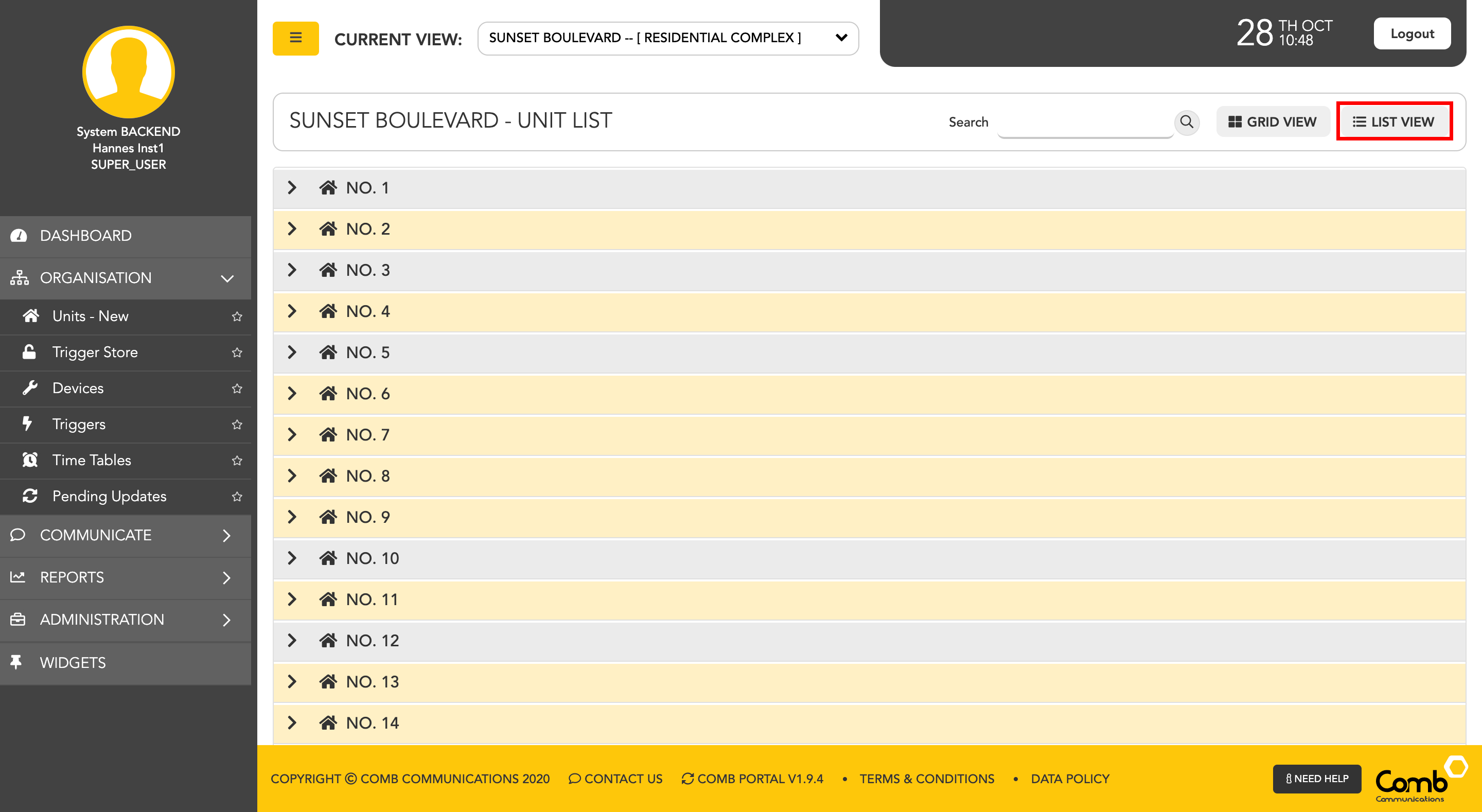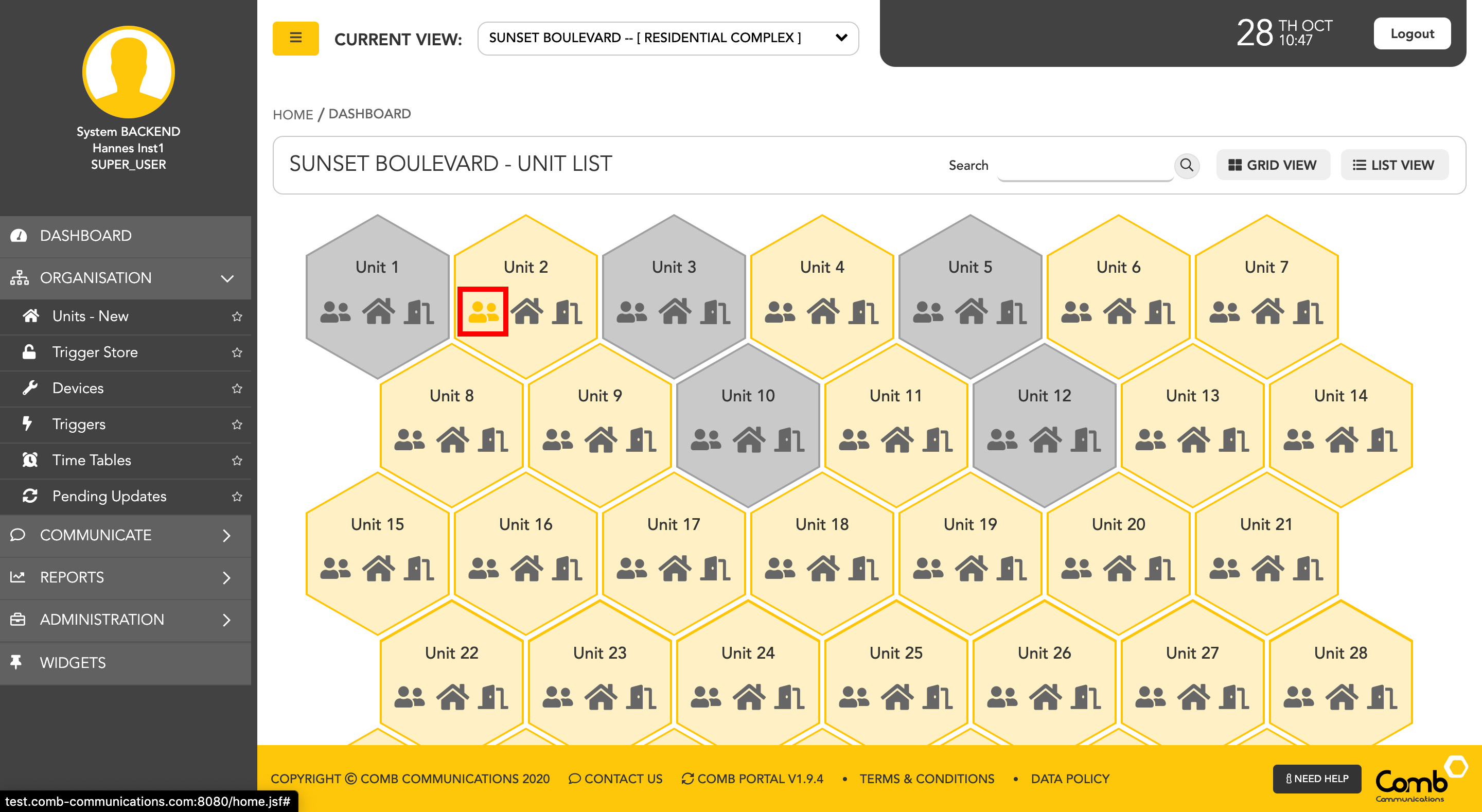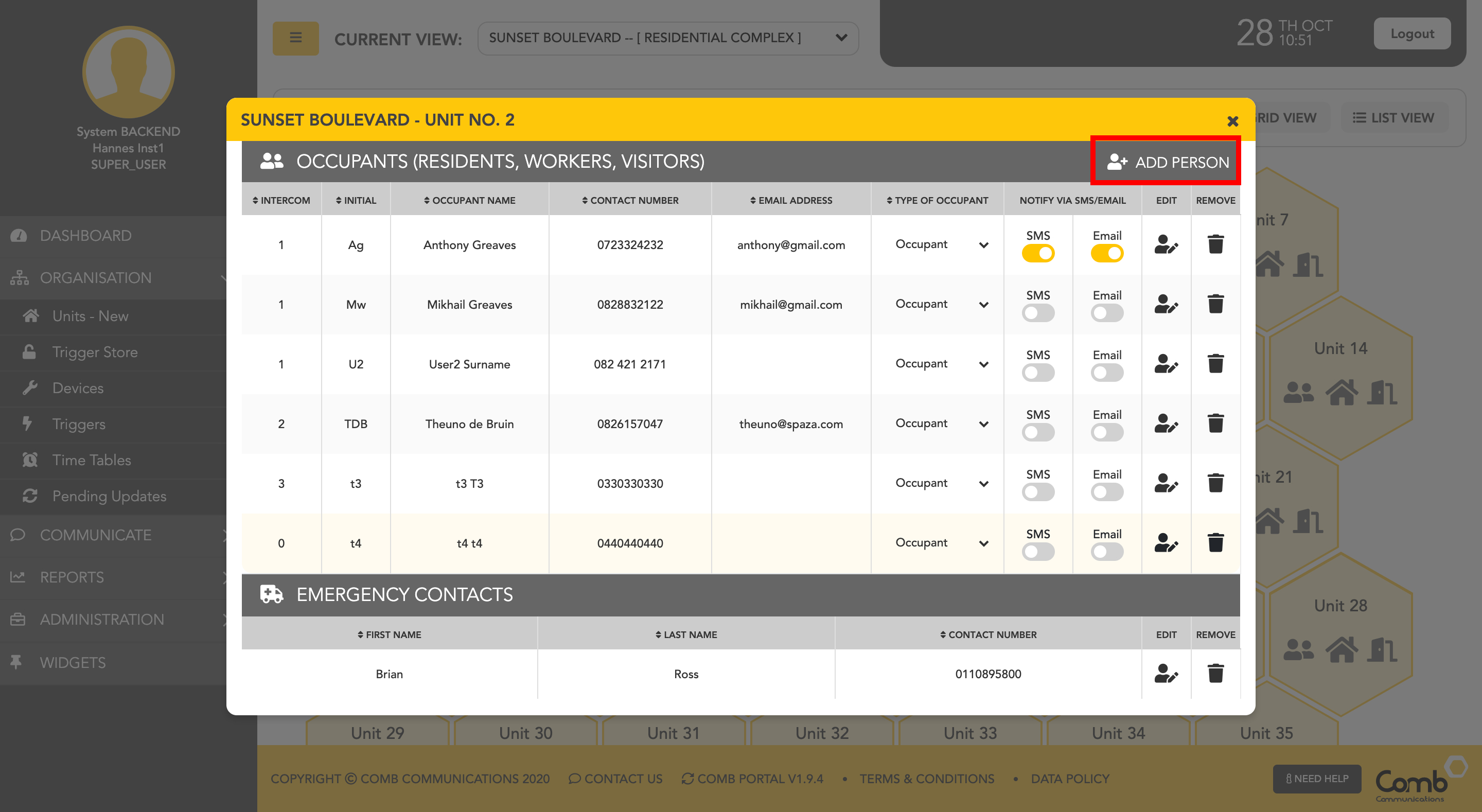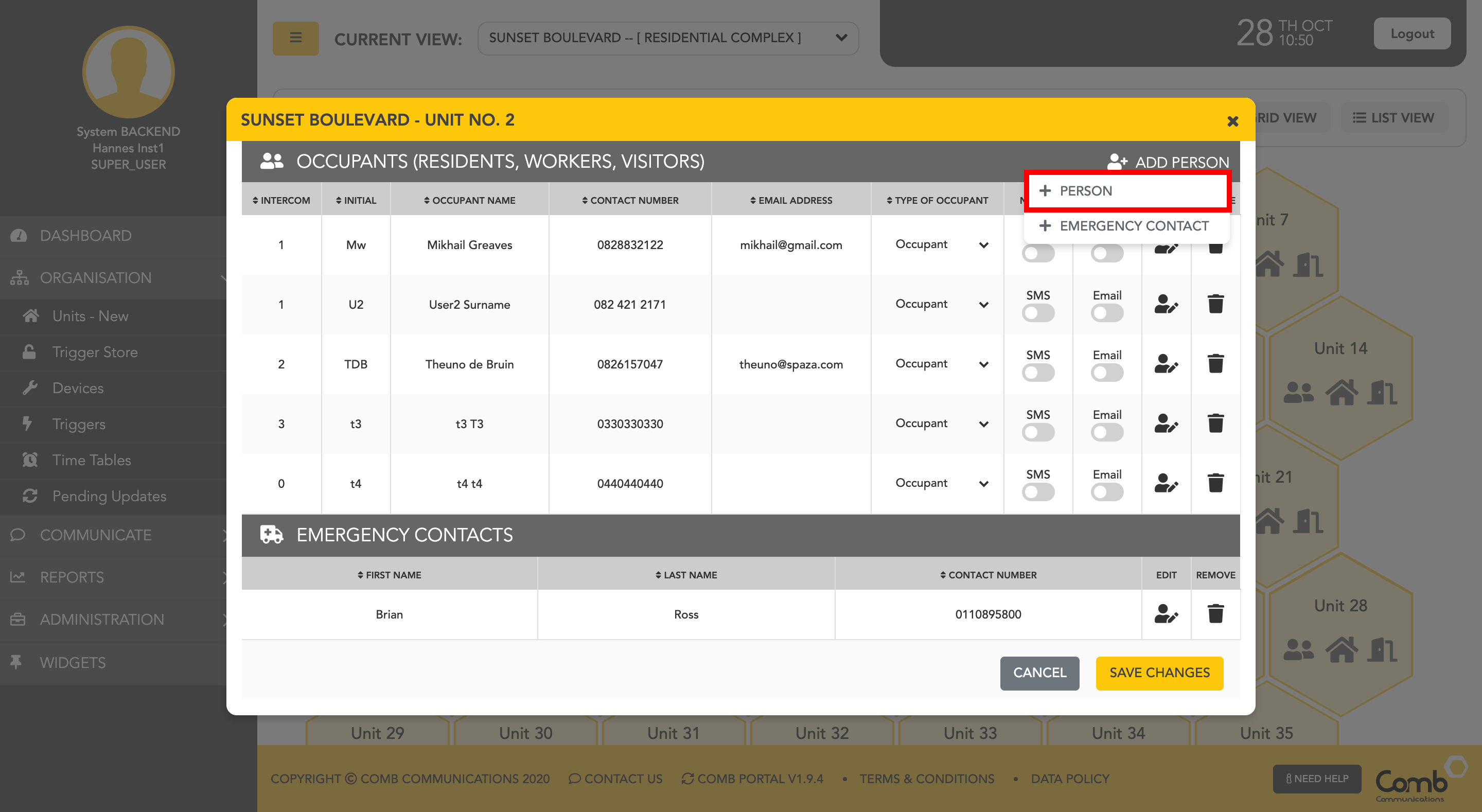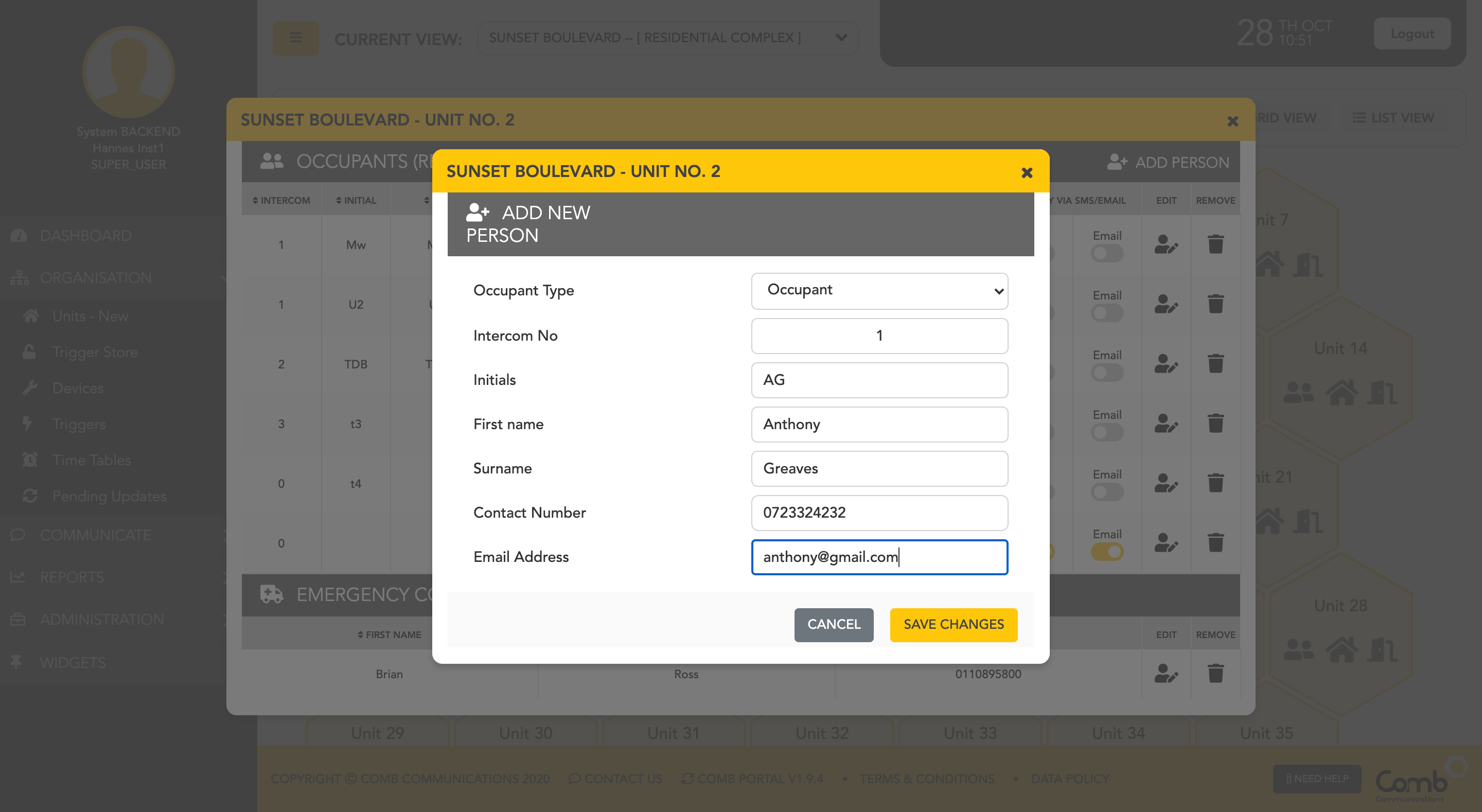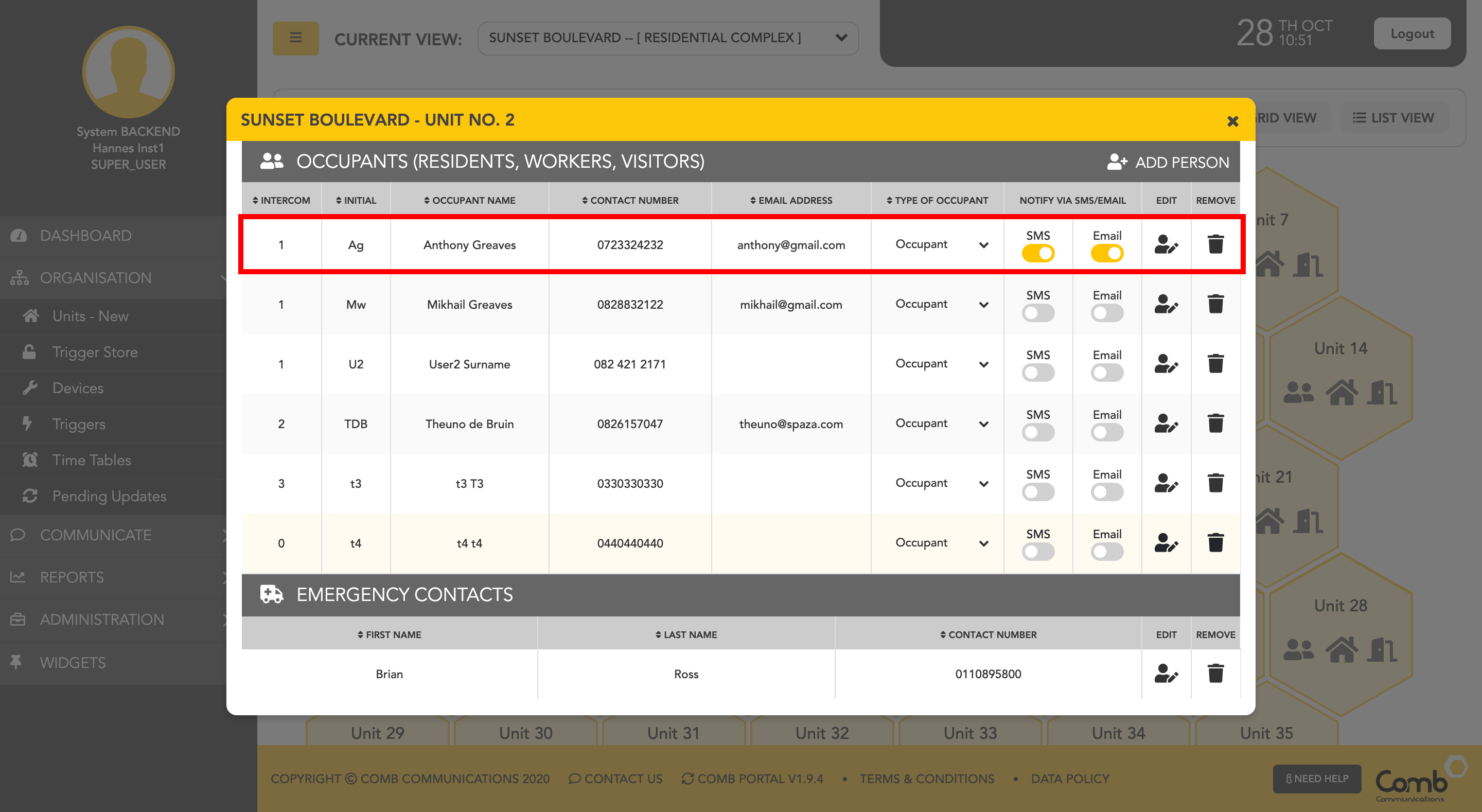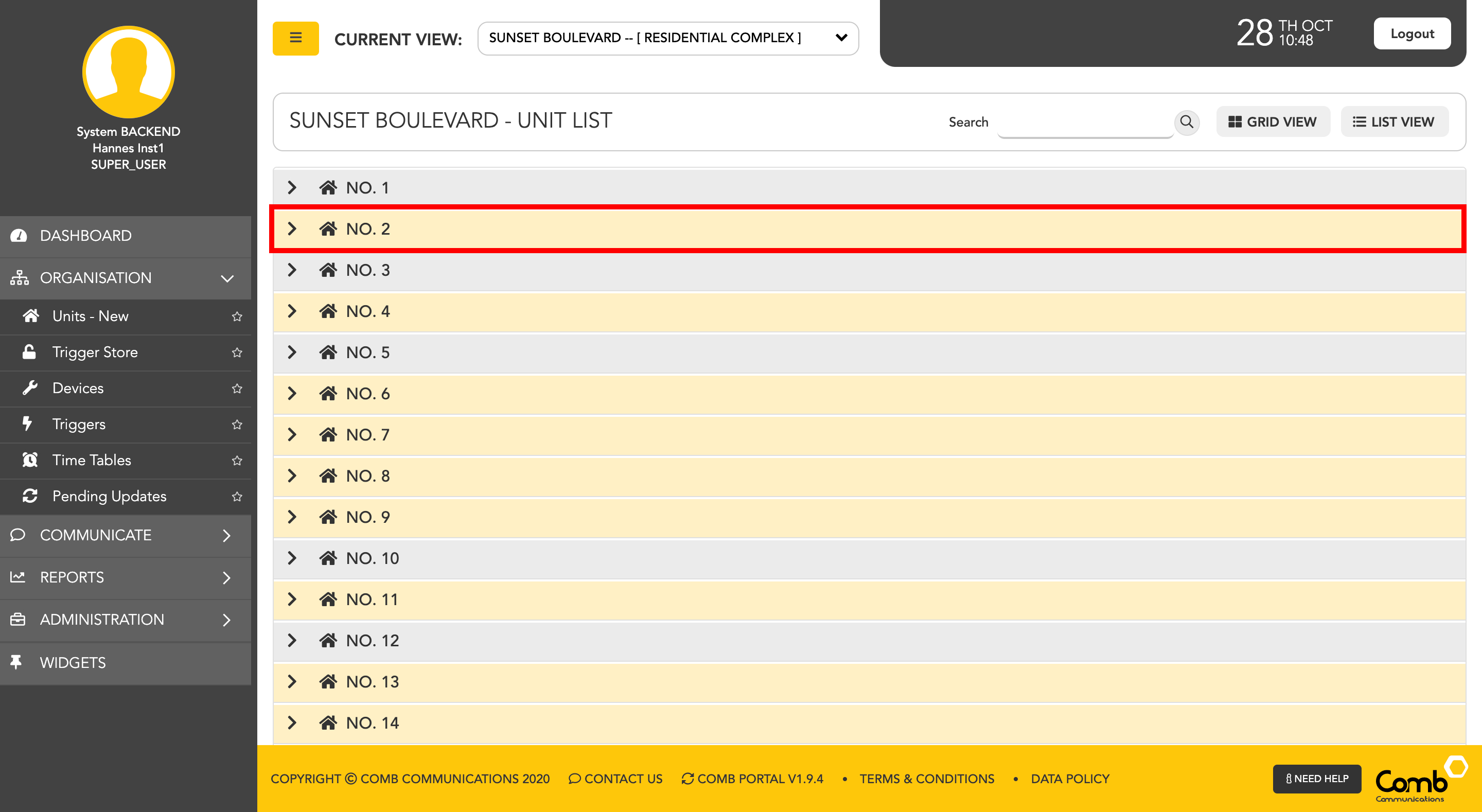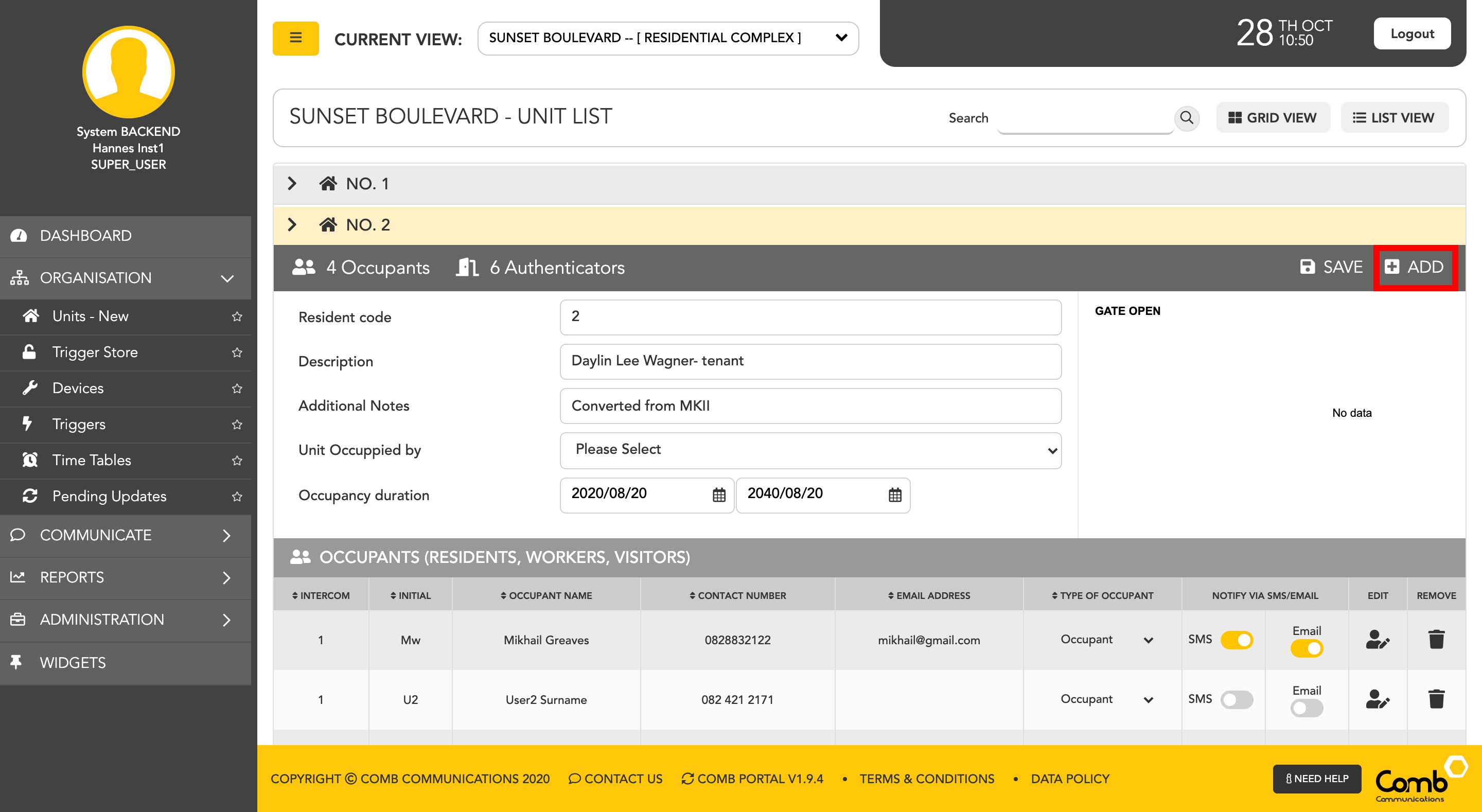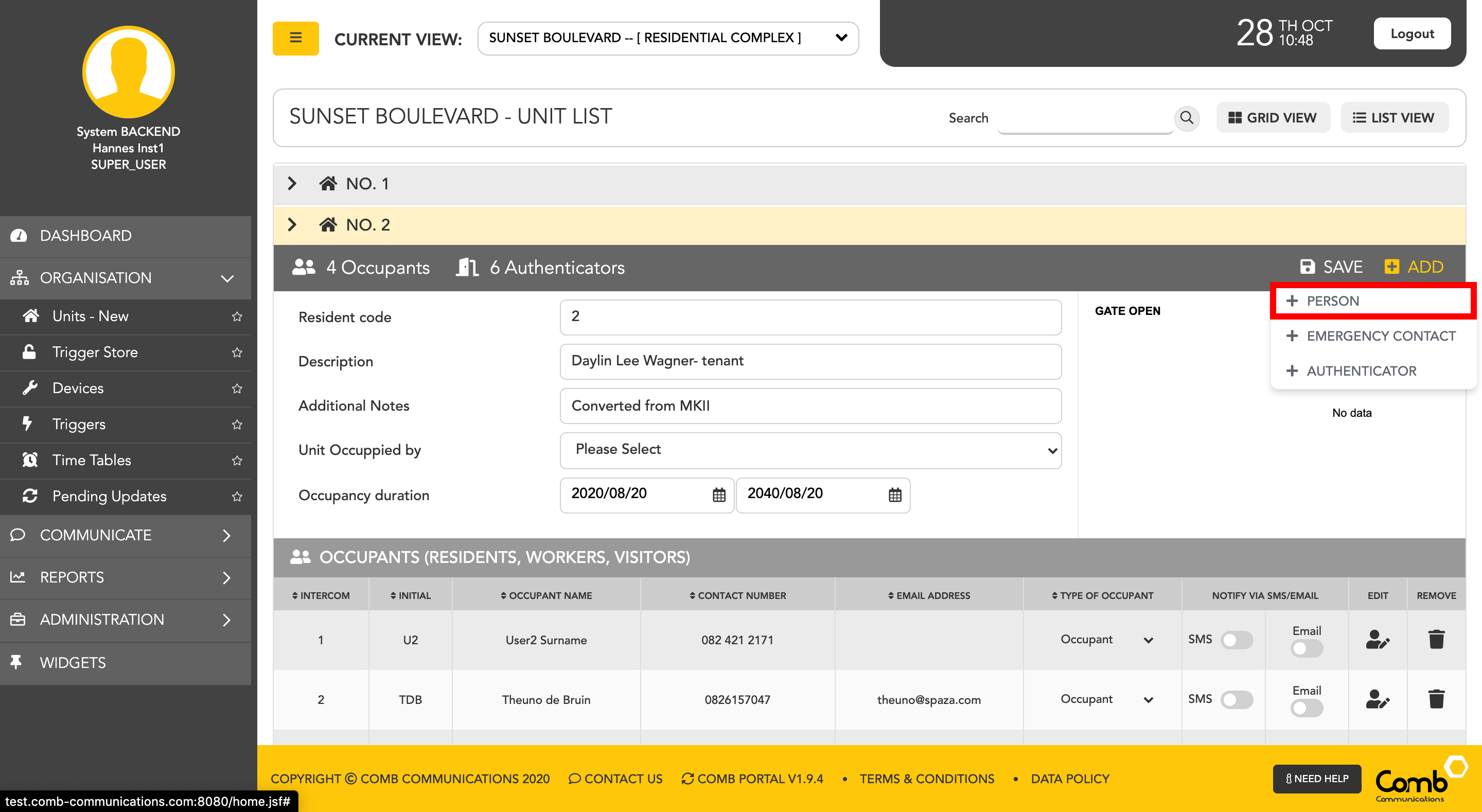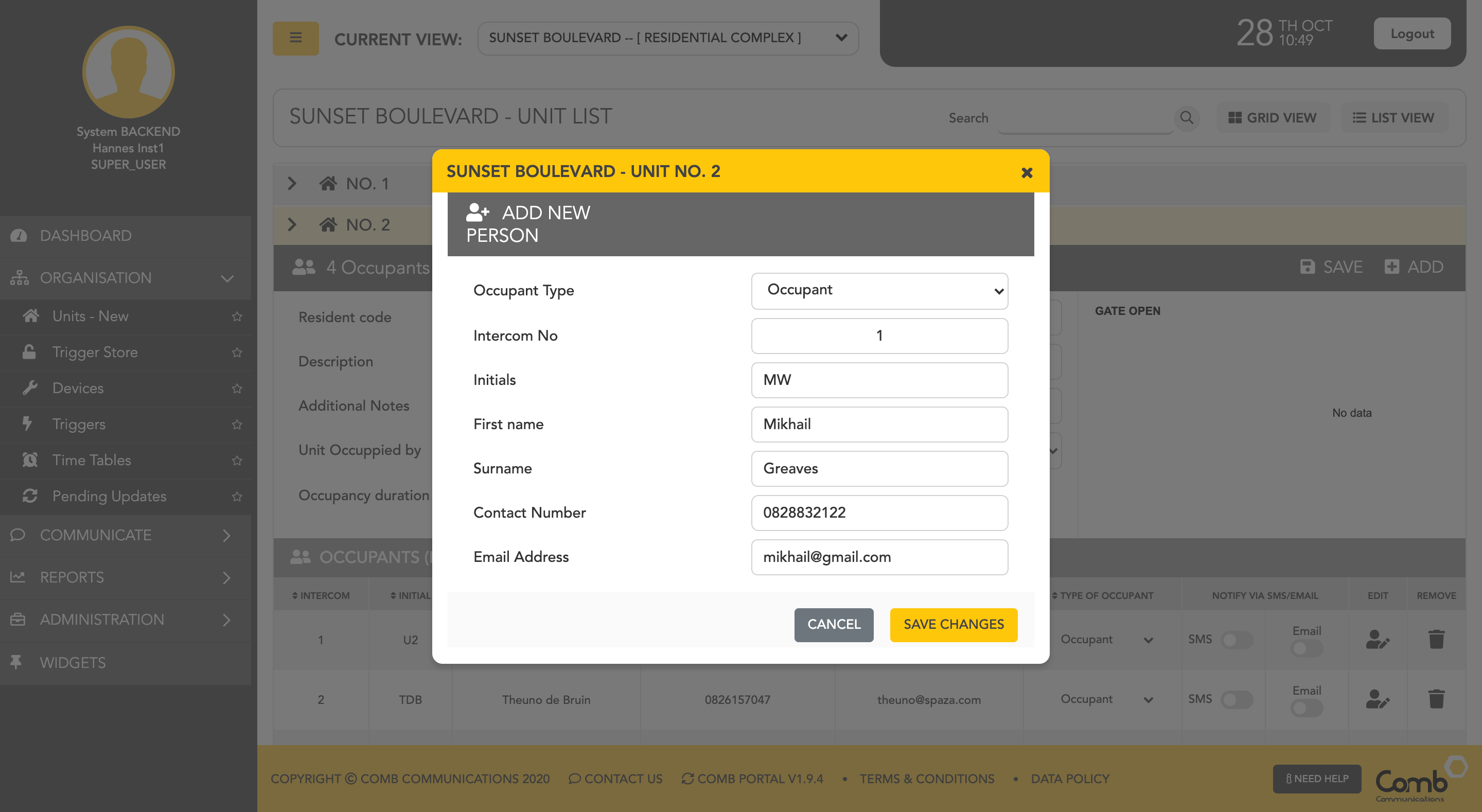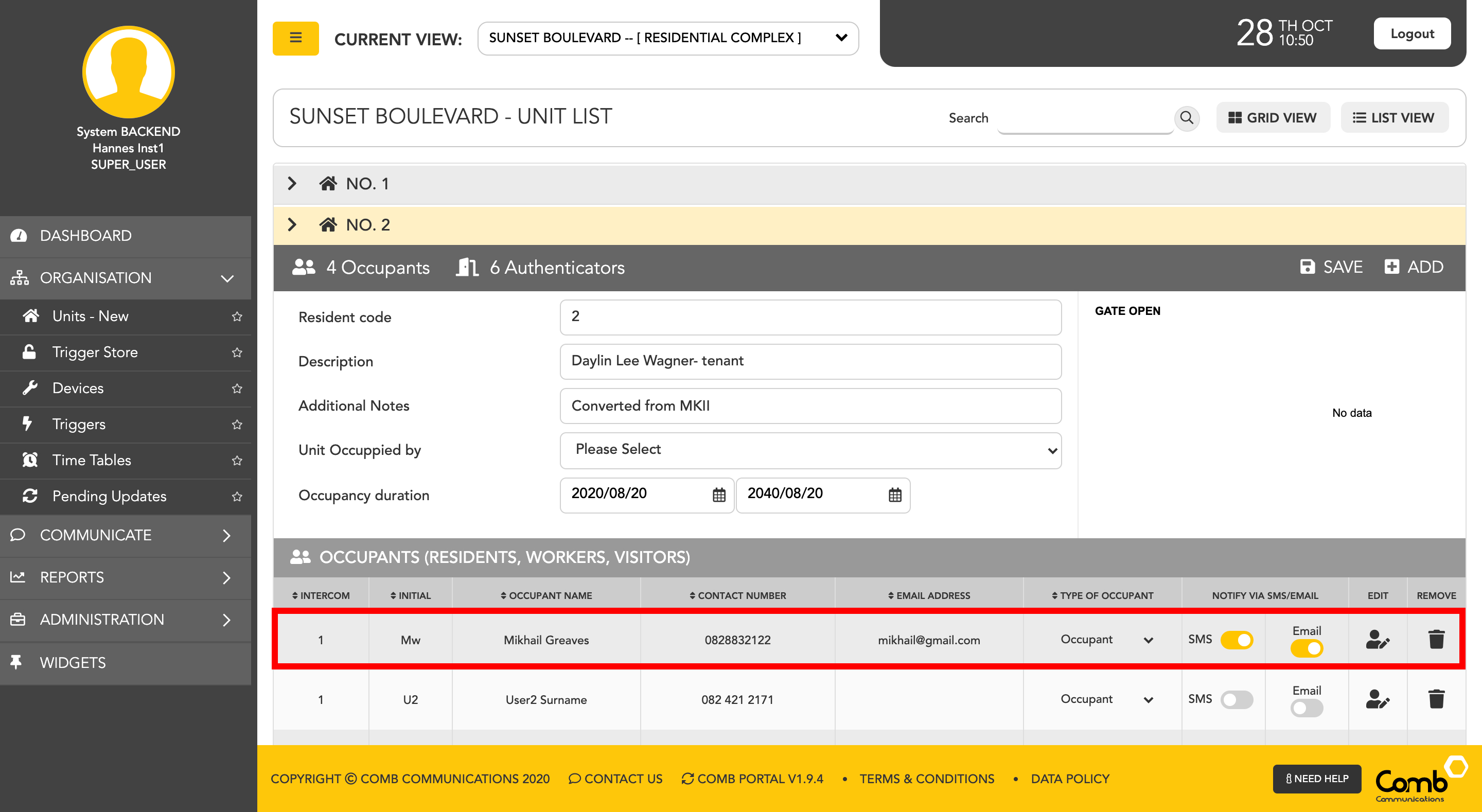Create a New Complex
1. Visit https://portal.comb-communications.com/login.jsf and log in with your Email address and Password.
2. Once successfully logged in, select "NEW ORGANISATION" from the side menu.
5. Next, navigate to the Comb store from the side menu. ADMINISTRATION > COMB STORE
6. At the Comb store, the Installer can purchase licenses for the organisation. Once licenses have been purchased, you will need to wait for the Comb Support team to verify the complex. Once verified the Comb Communications support team will contact you to confirm that their account has been Verified.
After Verification
Managing devices
To manage the devices linked to the organisation, the user can navigate to the "Devices" page from the side menu - ORGANISATION > DEVICES
1: To add devices click the "+" button on the top right-hand corner of the page.
2: This will navigate the user to the "ADD DEVICE WIZARD". Locate and select the device you would like to add.
3: Once a device is selected the user will be navigated to the second step, "ALLOCATE DEVICE". Here the user is required to complete the configuration and allocation data fields below. Once completed click the "FINISH" button to add the device to the organisation.
Congratulations! You have successfully added a device to an organisation.
The user can manage the devices linked to the organisation from the devices page by clicking the "QUICK ACTIONS" button. This will bring up a menu of quick actions the user can complete on the device. These actions include:
- Component settings to edit the device's settings and relays.
- Linking and Unlinking a device from an organisation.
- Rebooting a device to turn the device off and on.
- Performing a "Full sync" on a device.
- Viewing and upgrading the Firmware version on a specific device.
- Setting the GPS location where the device is located.
- SSH Connecting to the device remotely
- Deleting a device from an organisation.
The user can edit the devices Component settings and Relays by clicking the "QUICK ACTION" button and then selecting the "Components" option from the menu. This will navigate the user to the "Device component settings" page where the user can edit the settings as desired. Once completed, click the "SAVE" button to apply all changes and navigate back to the "Devices" page.
Adding a new person to a complex
To add a new person to a unit we start by navigating to the "Units" page on the side menu - ORGANISATION > UNITS
For ease of use, we have designed and developed two individual views to suit your preferences being a GRID and a LIST view as indicated below.
To allow users to navigate and operate the user-interface quickly and more efficiently, we have enabled shortcuts to add people on both views.
Let's first go through adding people using the GRID view.
1: Click on the user's icon within a unit (Hexagon shape) to open the occupant's pop-up.
2: On the top right-hand corner of the pop-up, click the "ADD PERSON" button. A dropdown menu will appear. Select the " + PERSON" option to continue.
3: The "ADD NEW PERSON" pop-up will open. Complete the required fields to add a new person to the unit. Once completed click the "SAVE CHANGES" button to add the person to the unit.
Occupant Types
| Type | Description |
|---|---|
| Occupant | A legal entity that is currently residing in the unit. |
| Owner | A legal entity that owns the property. |
| Worker | A legal entity who visits the unit on a regular basis to complete some form of work or task |
| Visitor | A legal entity who visits the unit on a regular basis |
4: Once the person has been added to the unit, the pop-up will close and the occupant's list will be updated with the new person added, as indicated below.
Congratulations, you have successfully added a person to a unit!
How to add people using the LIST view.
2: On the top right-hand of the accordion, click the "ADD" button. A dropdown menu will appear. Select the " + PERSON" option.
3: The "ADD NEW PERSON" pop-up will open. Complete the required fields to add a new person to the unit. Once completed click the "SAVE CHANGES" button to add the person to the unit
Occupant Types
| Type | Description |
|---|---|
| Occupant | A legal entity that is currently residing in the unit. |
| Owner | A legal entity that owns the property. |
| Worker | A legal entity who visits the unit on a regular basis to complete some form of work or task |
| Visitor | A legal entity who visits the unit on a regular basis |
Congratulations! You have successfully added a person to a unit!
Related content
© 2018 Comb Communications. All Rights Reserverd.
http://www.comb-communications.com