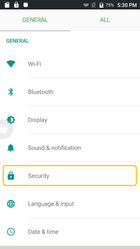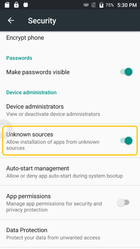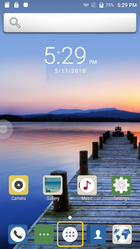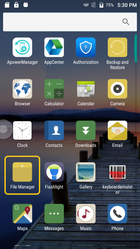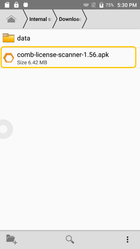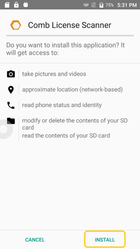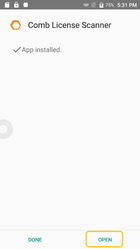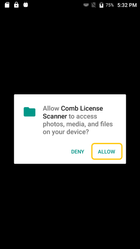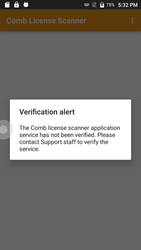Comb License Scanner App - Installation
Follow this guide to install the scanner application on a new scanner device
Prerequisites
- An SD Card (minimum 2GB) is required to be installed in the scanner for the application to run.
- An active SIM Card (If no WiFi is available). Preferably with data loaded.
- Internet connectivity is required for the application to communicate with the Comb Portal. It is recommended that the scanner is able to connect to the Comb Portal at all times.
- Before the scanner can be used for the first time, the app needs to be installed on the scanner and then activated on the Comb Portal by Comb Communications.
Sim Card
Should you need to use a SIM Card for connectivity, using a Data SIM or a SIM with data loaded is far more cost effective than a SIM with just airtime or no data loaded.
Step-by-Step Setup Instructions
- Ensure the scanner device is turned off.
- Insert the SD Card (min 2GB) into the device SD Card slot. If required, insert a Sim Card into the device SIM Card slot. Use the supplied pin tool to open the slot.
- Switch the device on.
- When the device is first powered up with an SD Card installed, when prompted, select "Use as portable storage"
- Using the supplied USB cable, connected the device to an open USB port on your PC.
- Using the PC, find the downloaded/supplied APK file. Right click on the file and select copy. Now find the following folder and paste this file there:
\C71\Internal storage\Download - Go to Settings
- In settings, select Security
- Scroll down to Unknown sources and enable this setting
- Go to Applications
- Open File Manager
- Go to Internal storage\Download\
- Install the License Scanner APK, The App will prompt for access permissions. For the app to function correctly, you need to ensure you allow all.
- When opening the Application for the first time, it will again ask for access permissions to be accepted (allowed). Multiple requests will be made, all need to be accepted.
When the app starts for the first time, it will give a “Verification Alert”. This means the device needs to be verified and authorised on the Comb Portal by Comb Communications.
Device Serial
Should you need the device serial number, this can be obtained by clicking on the 3 bullets on the top right hand corner of the application bar and click on Device Details.- Once verified, the device is ready to connect to the portal for the first time. On first connect, it will sync its data and settings, configuring the device.
- The device requires internet connectivity to complete the verification request, download its configuration and operate normally. Either Wi-Fi or GSM connectivity will allow the device to operate correctly.
Related articles
Filter by label
There are no items with the selected labels at this time.
, multiple selections available, Use left or right arrow keys to navigate selected items
© 2018 Comb Communications. All Rights Reserverd.
http://www.comb-communications.com