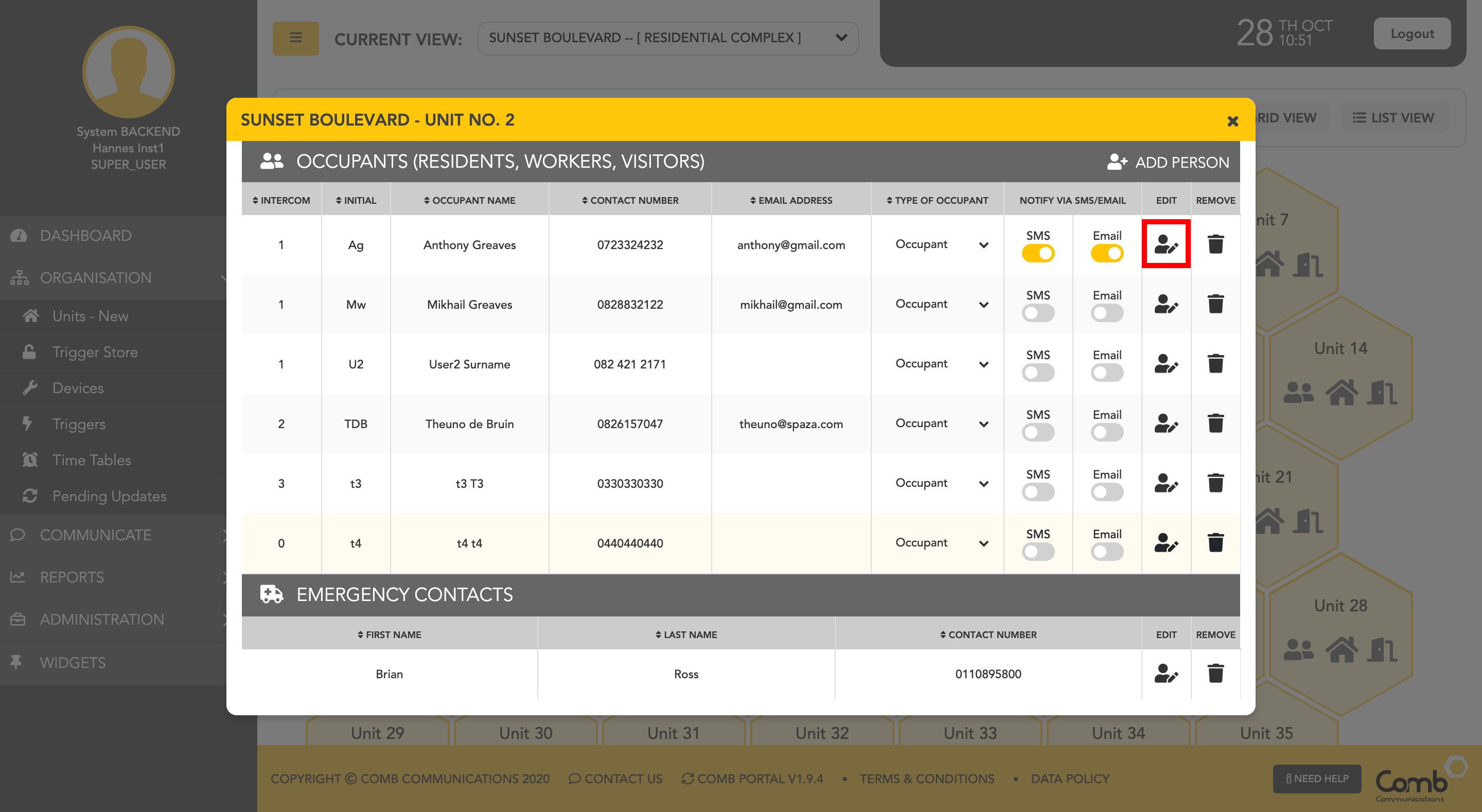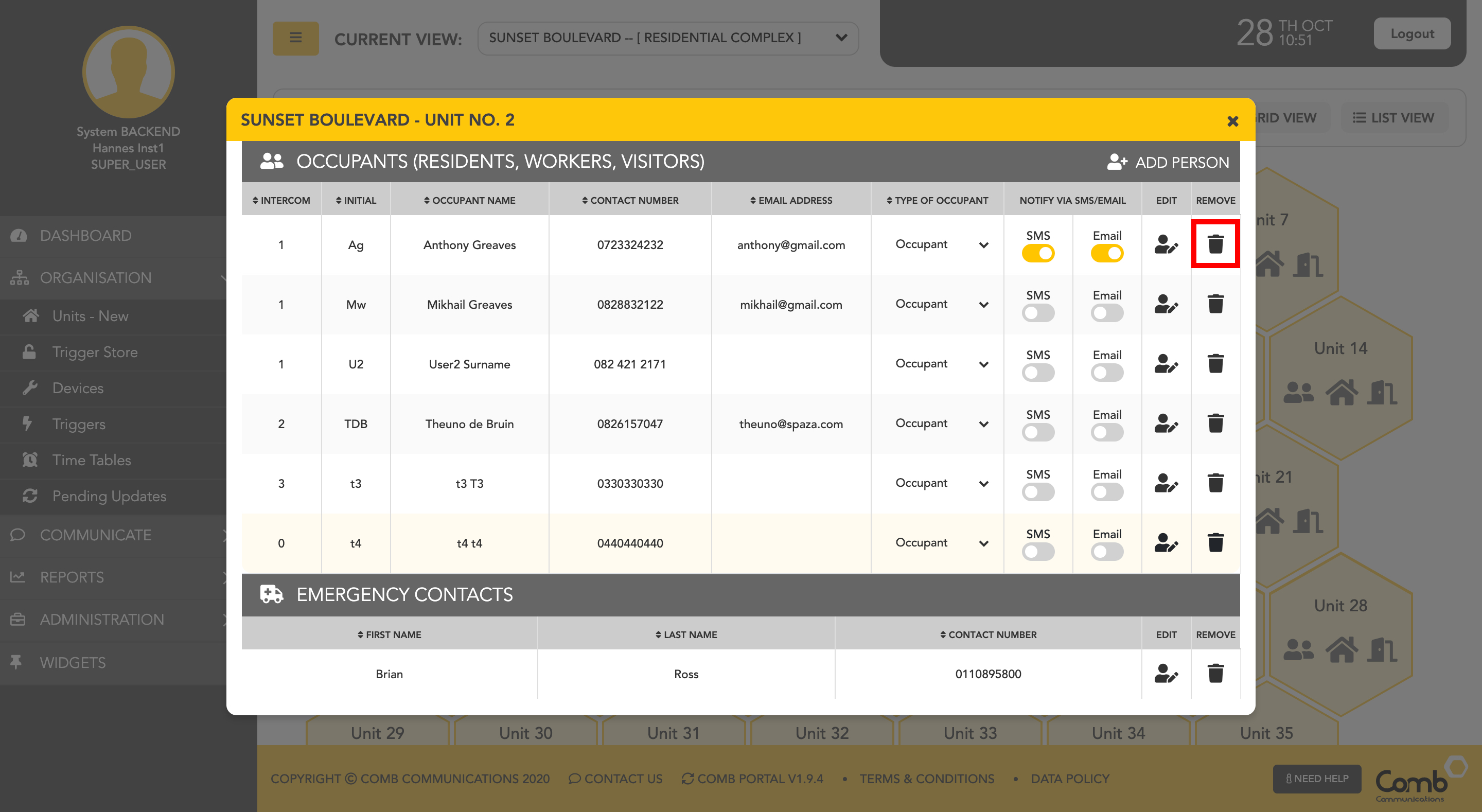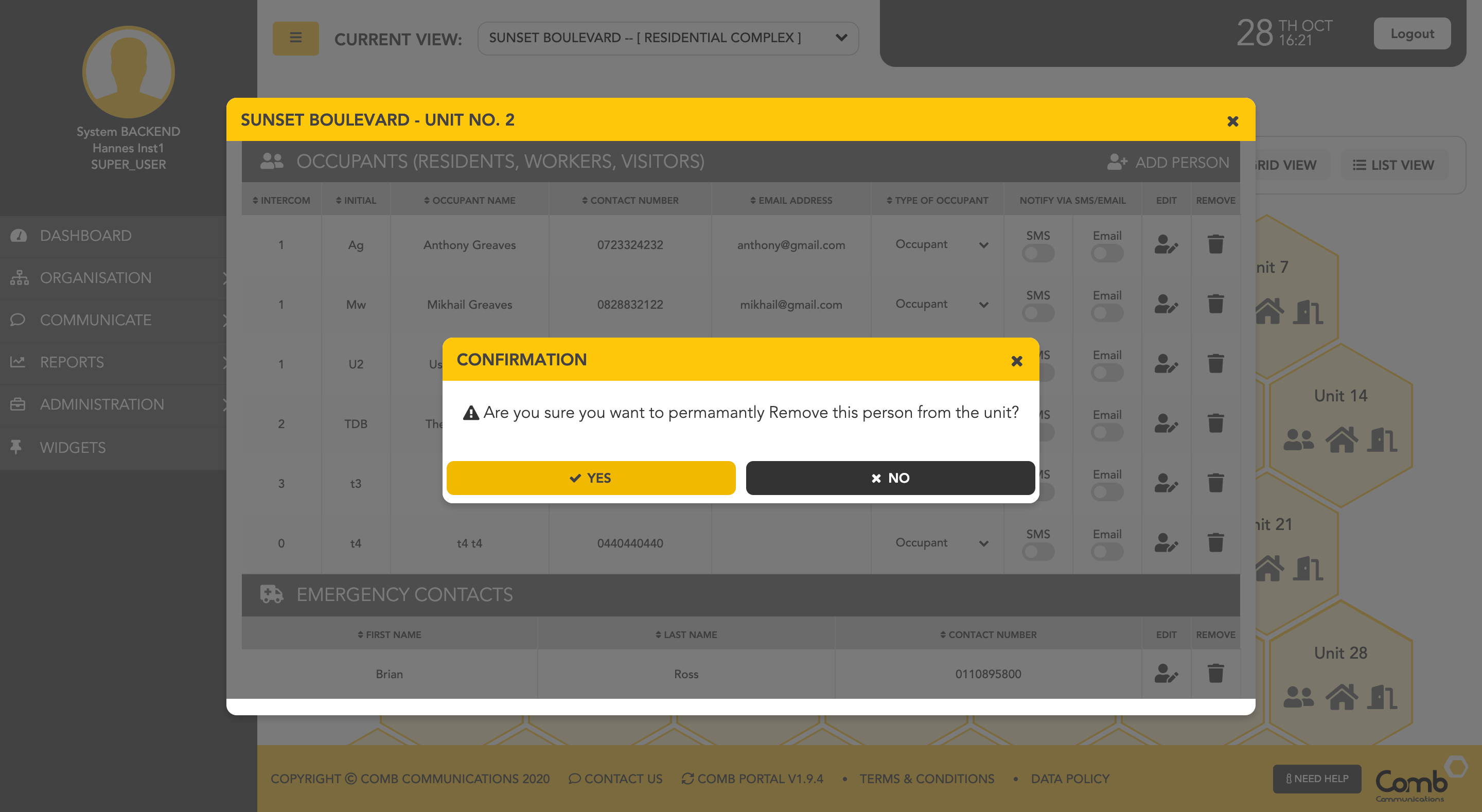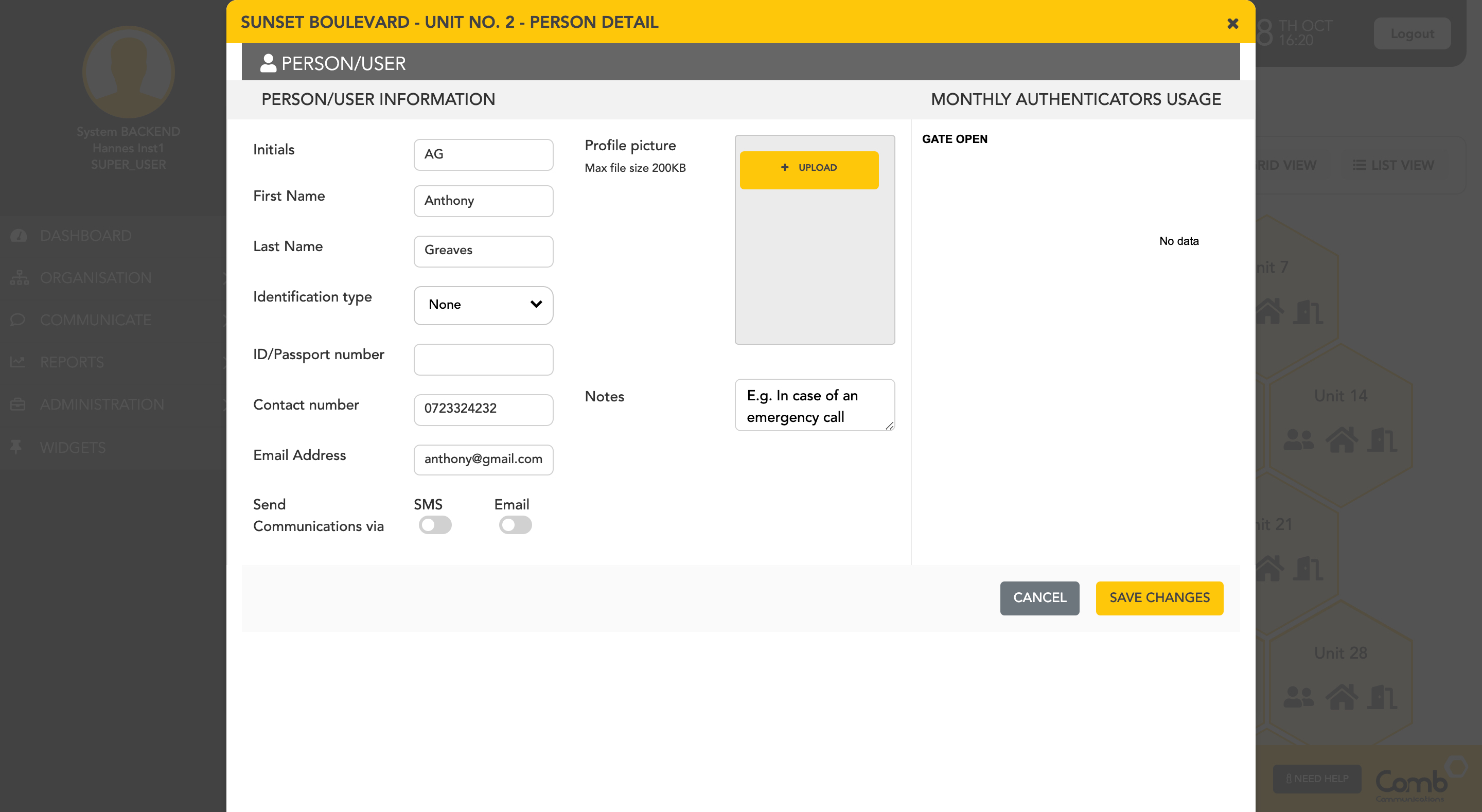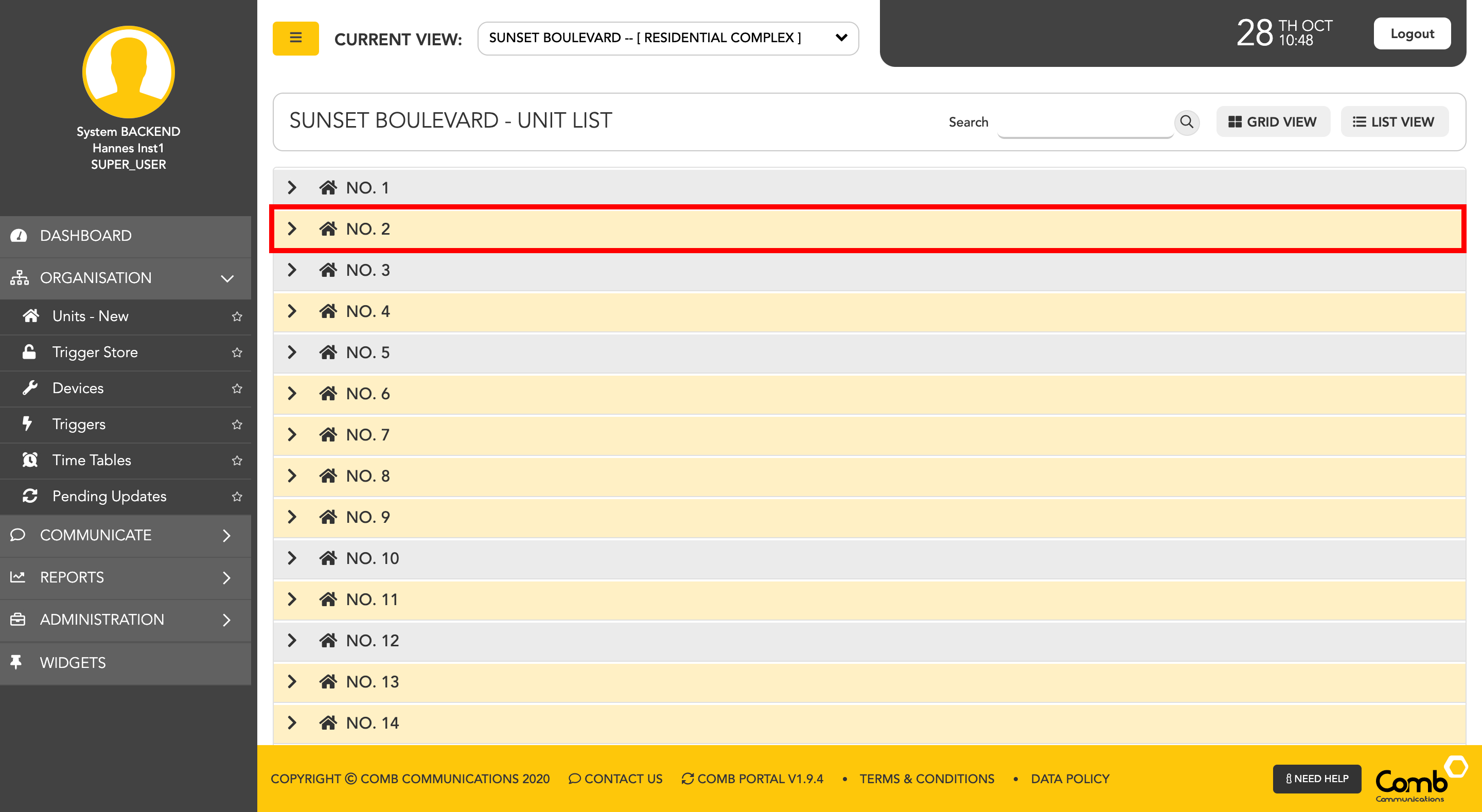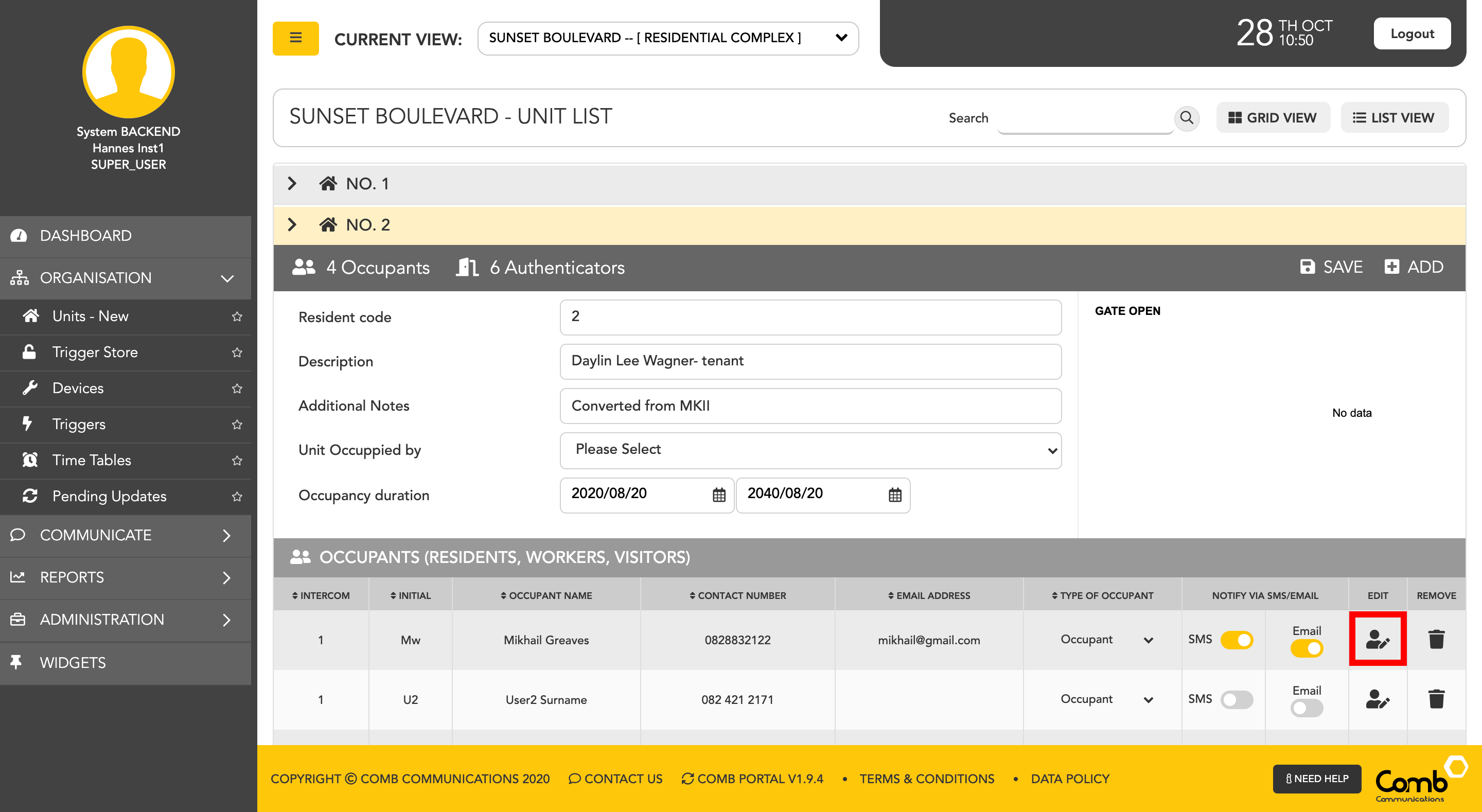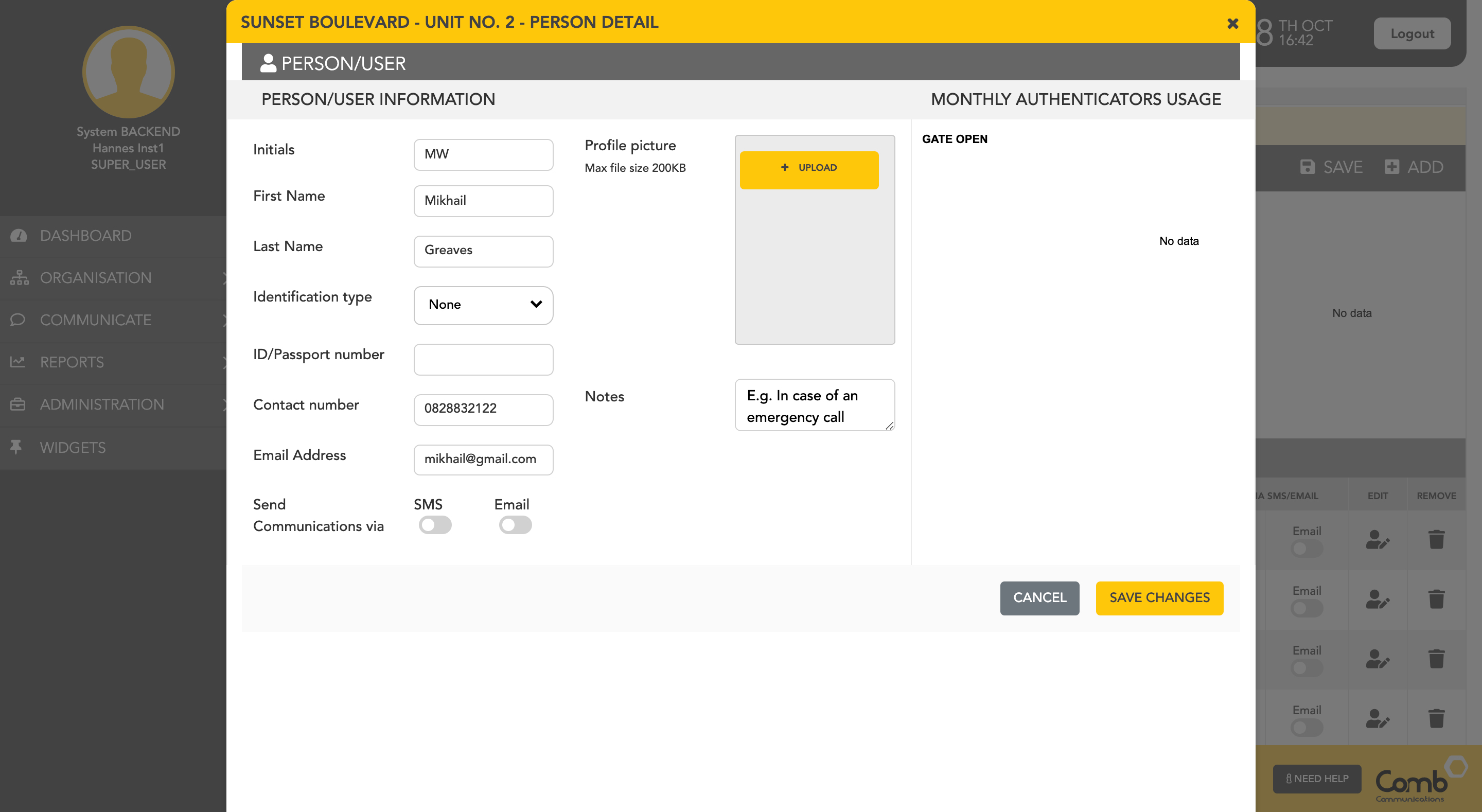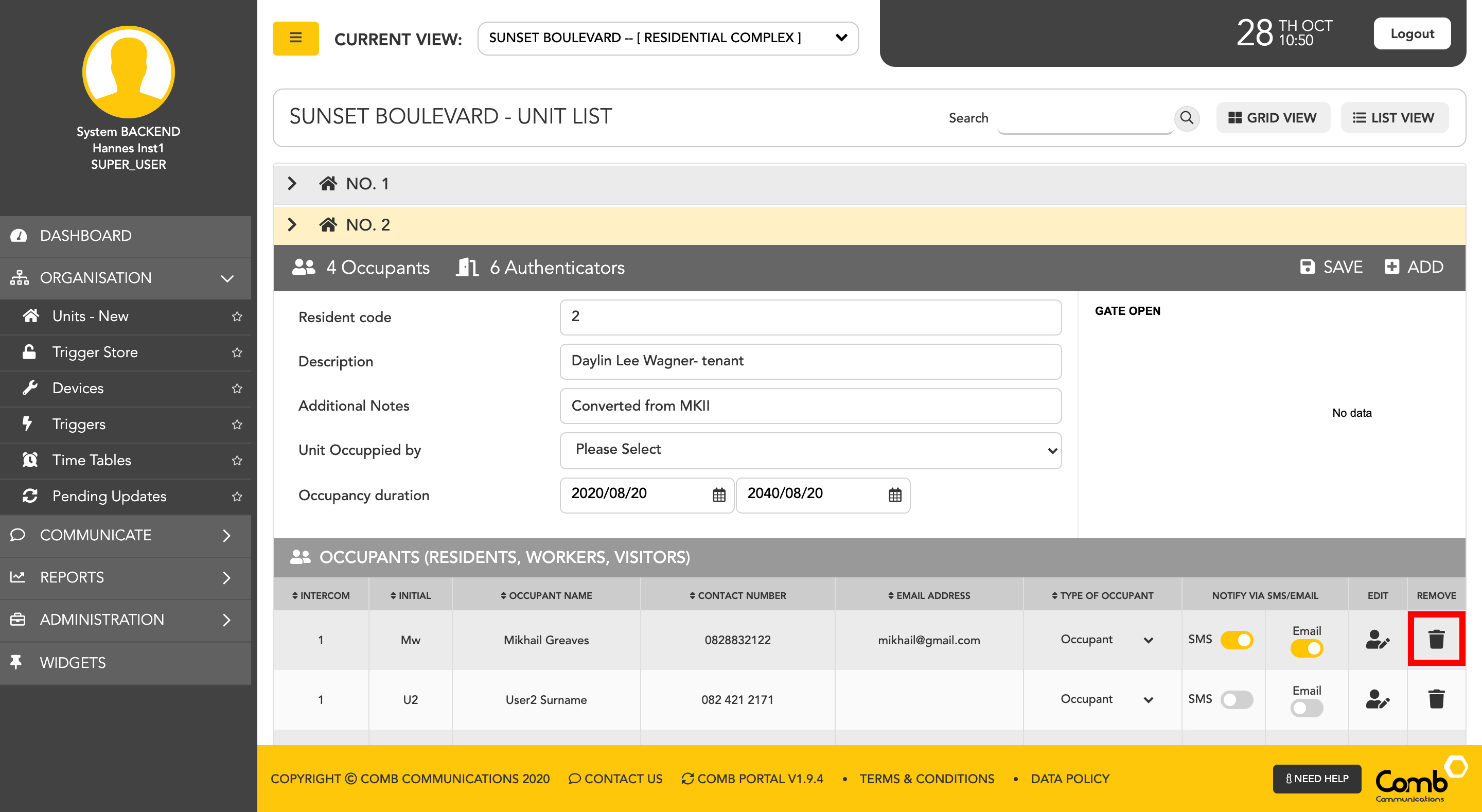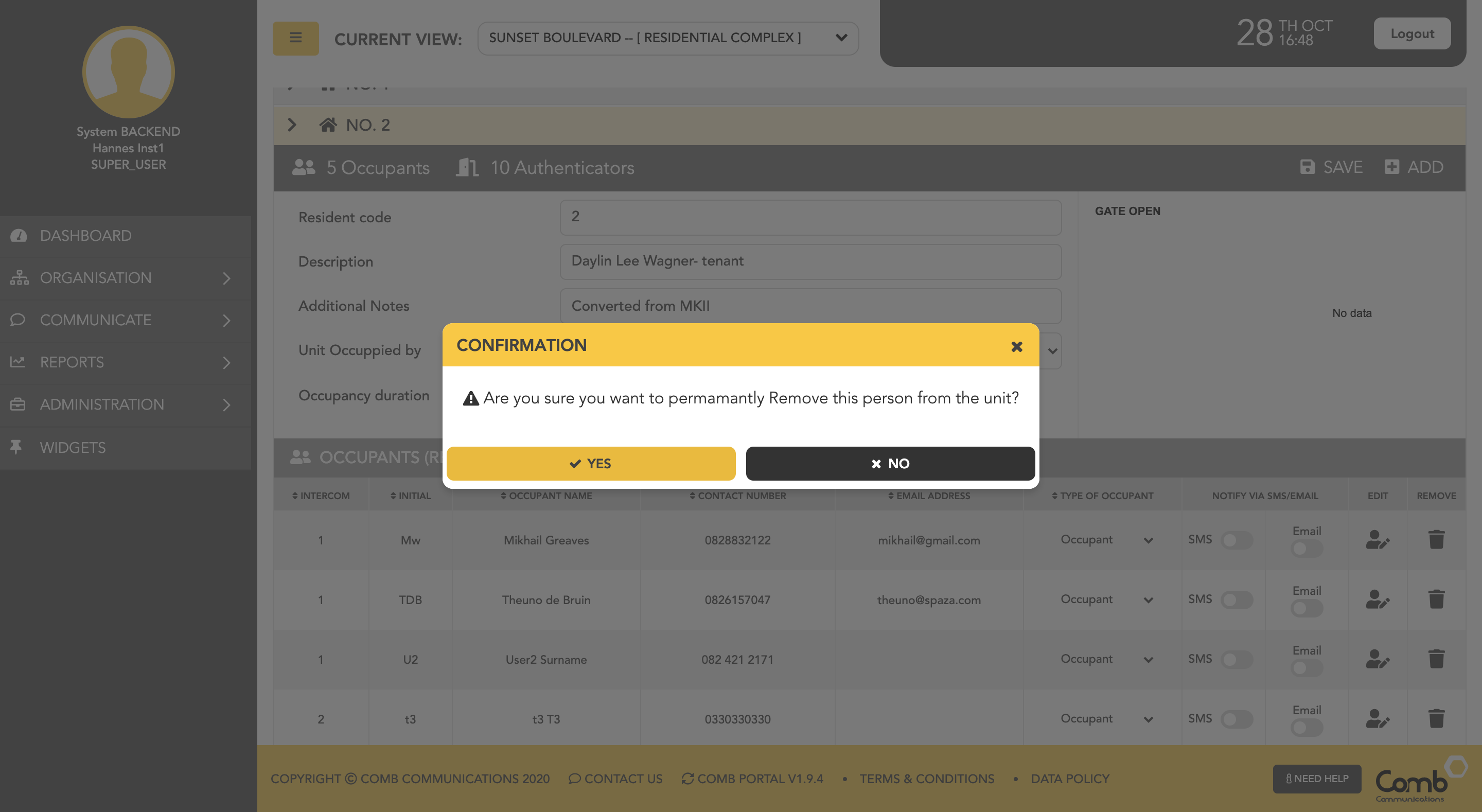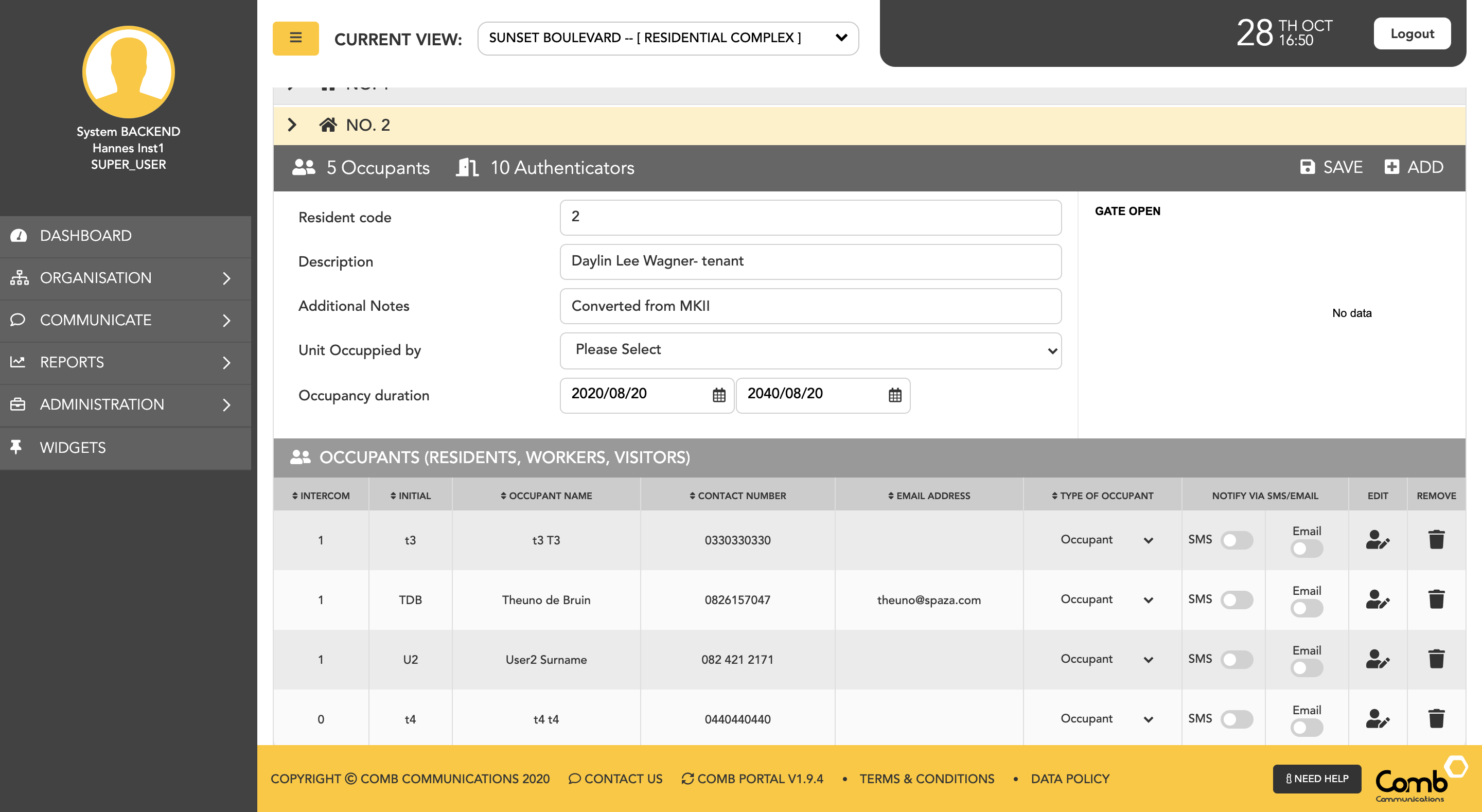...
Here you edit the persons details e.g. ID number, postal address, photo etc
- If you are viewing the occupant/owner/worker/contact to remove them you can remove them by setting the Toggle to YES.
- Once selected this will reveal a new field to select when you want them to be removed.
- Once you've toggled YES and the field has appeared click on the field to show the date & time selector.
This is the Date & Time selector for removal of the occupant/owner/worker/contact from the unit
...
Occupant Types
| Type | Description |
|---|---|
| Occupant | A legal entity that is currently residing in the unit. |
| Owner | A legal entity that owns the property. |
| Worker | A legal entity who visits the unit on a regular basis to complete some form of work or task |
| Visitor | A legal entity who visits the unit on a regular basis |
To edit or remove a person from a unit, we start by navigating to the "Units" page from the side menu - ORGANISATION > UNITS
For ease of use, we have designed and developed two individual views to suit your preferences being a GRID and a LIST view as indicated below.
To allow users to navigate and operate the user-interface quickly and more efficiently, we have enabled shortcuts to add people on both views.
Let's first go through how to EDIT a person using the GRID view.
1: Click on the user's icon within a unit (Hexagon shape) to open the occupant's pop-up.
2: Navigate and select the edit icon under the person you would like to edit.
3: The "User information" pop-up will open with editable fields. The user can edit the person's details as required and click the "SAVE CHANGES" button to apply the changes and close the pop-up.
Congratulations! You have successfully edited a person's details.
How to REMOVE a person from a unit using the GRID view.
1: Click on the user's icon within a unit to open the occupant's pop-up.
2: Navigate and select the delete icon under the person you would like to remove.
3: A confirmation pop-up will open prompting the user to confirm if they would like to remove the person from the unit.
4: Click the "YES" button to remove the user and close the pop-up. The occupant's list will update and the person who has been deleted will be removed from the list.