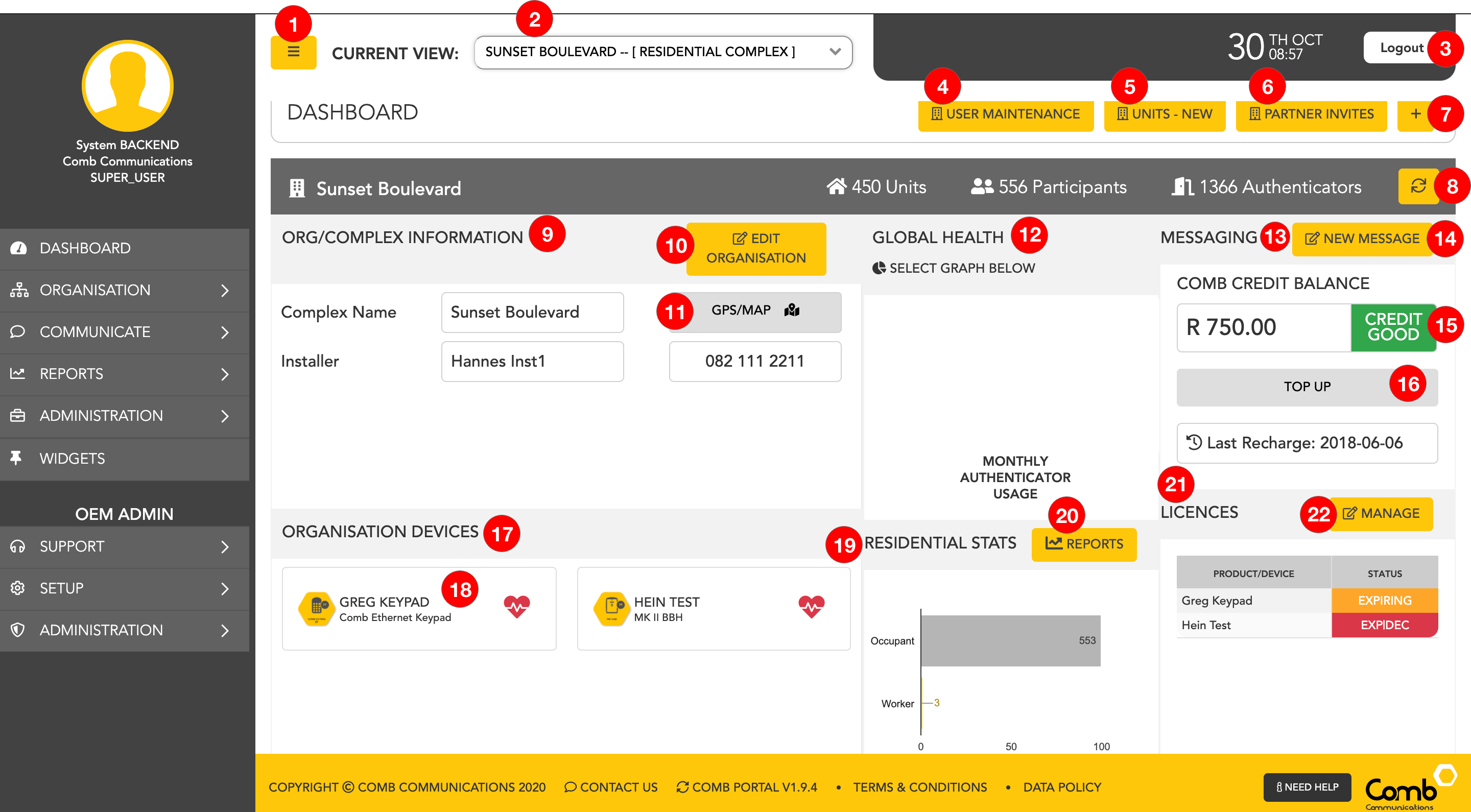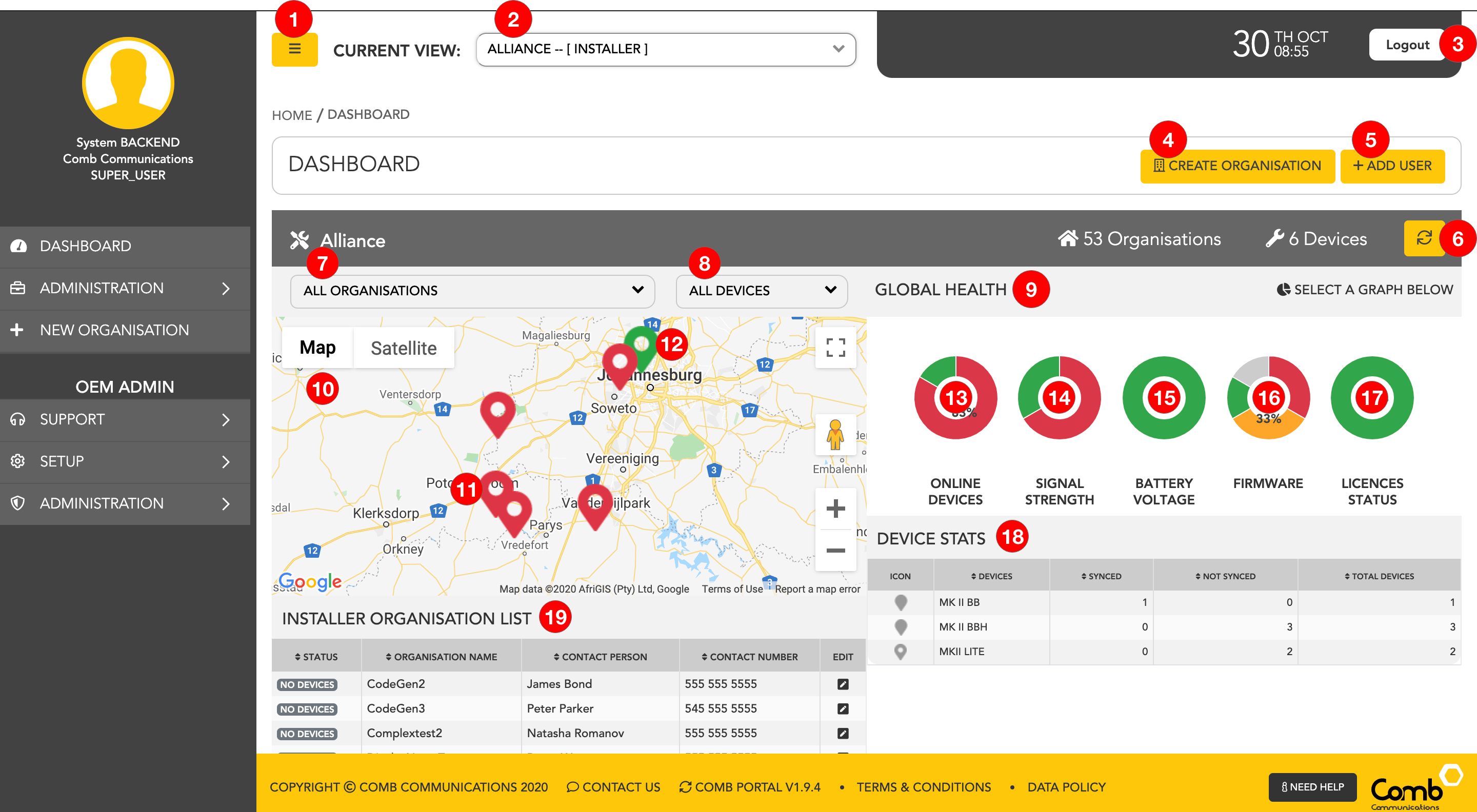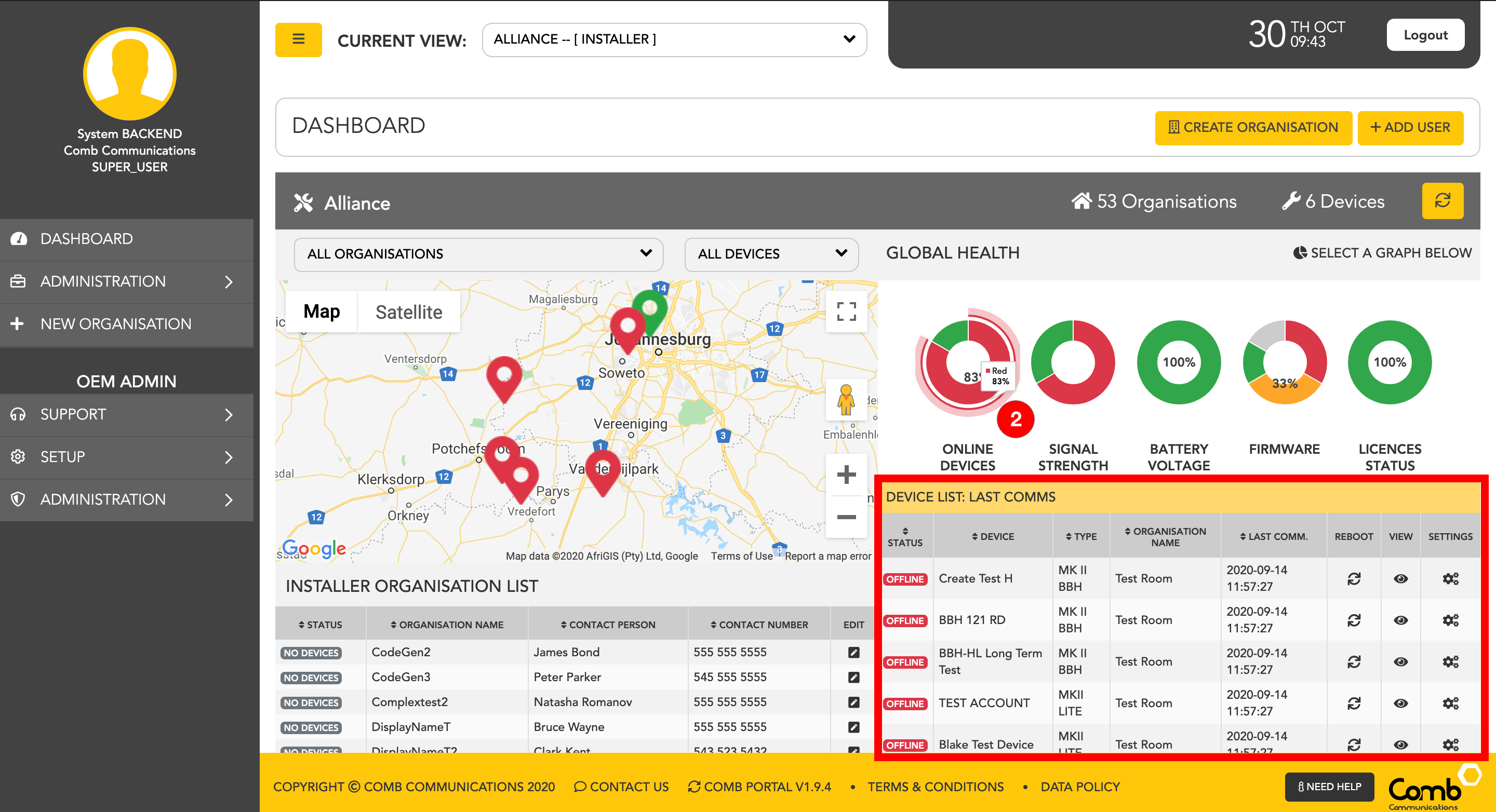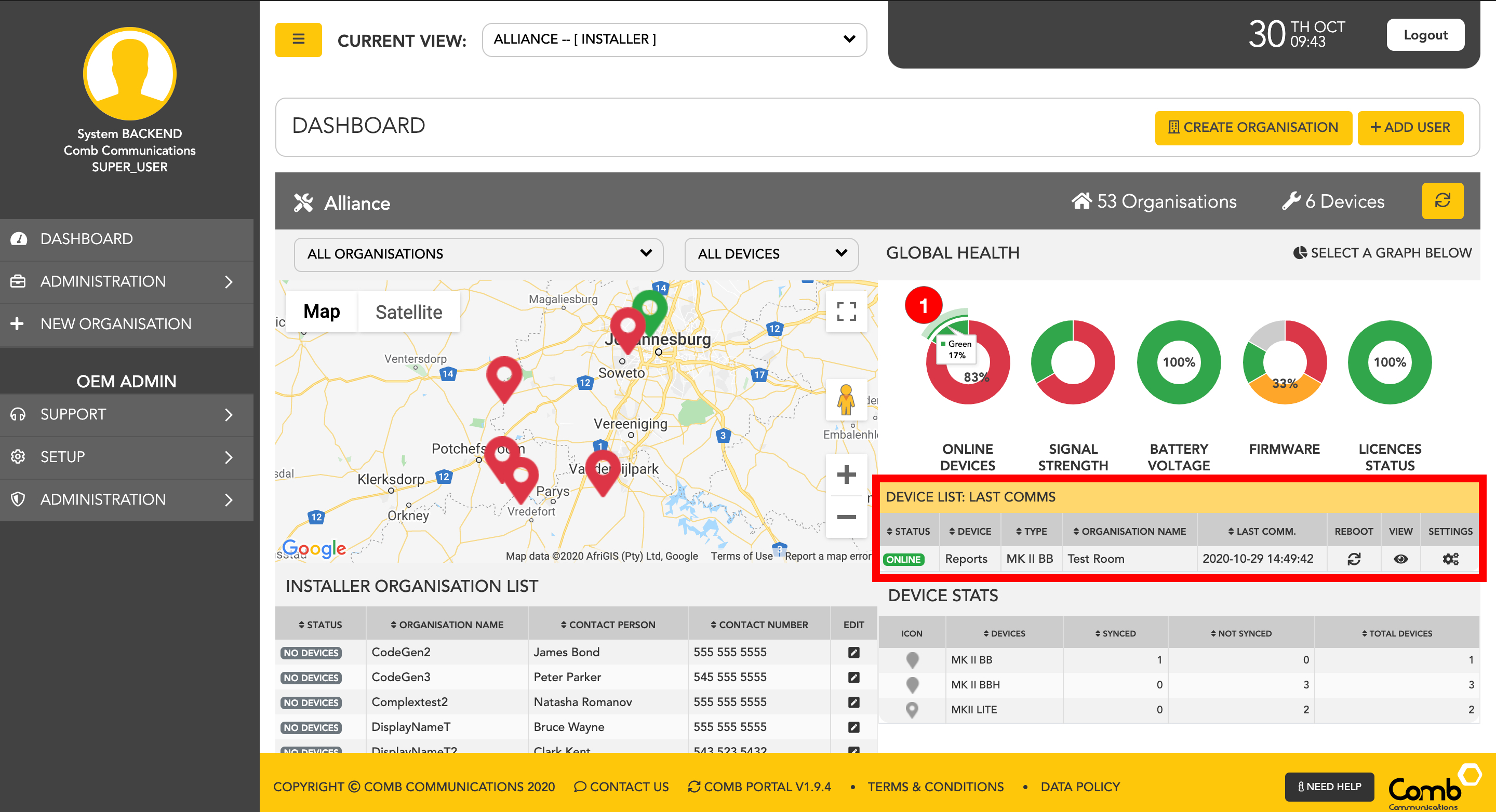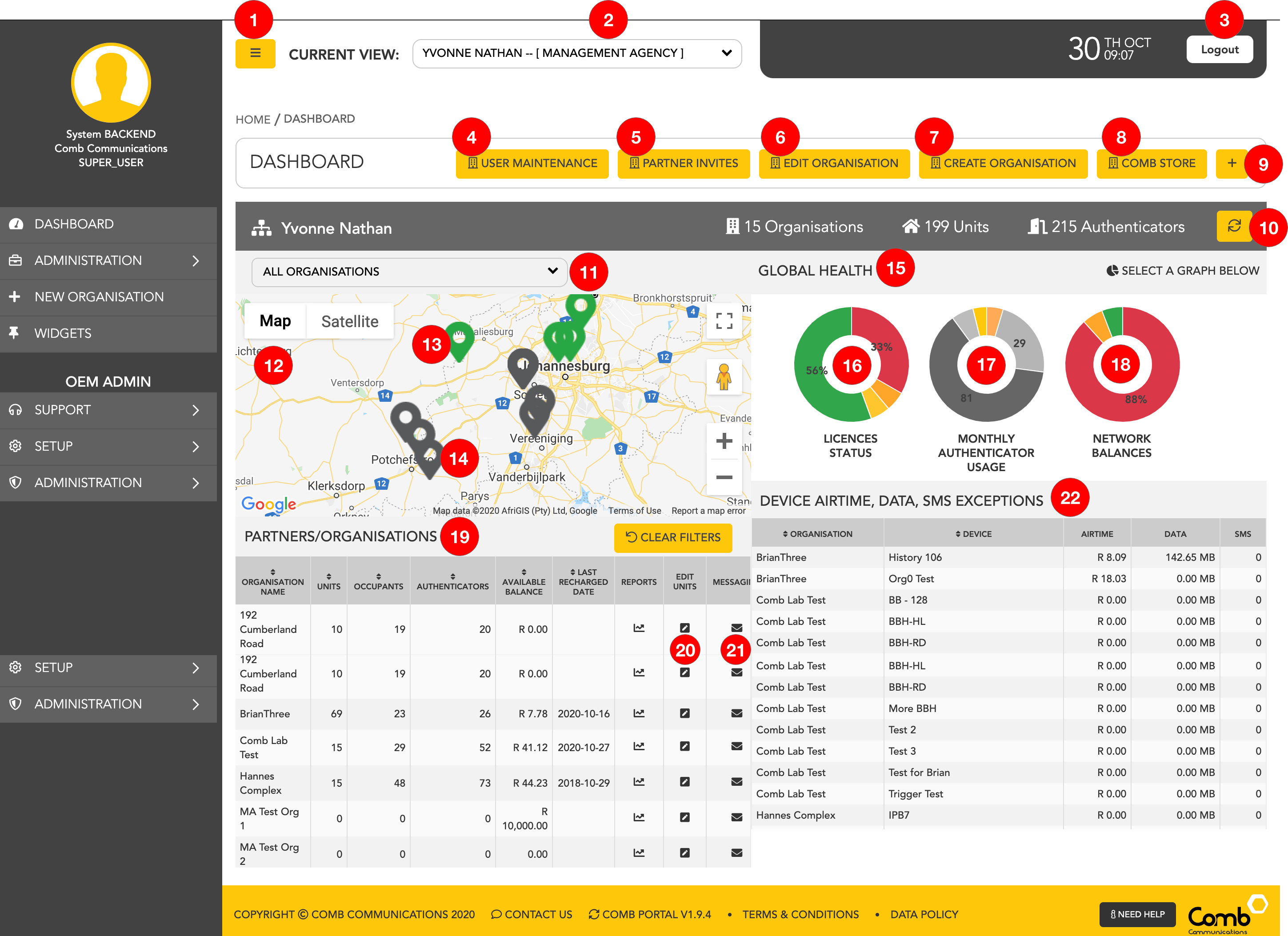1. Complex dashboard
1. Main Menu
Hide and show the menu by clicking this button. This allows you to free up space and view more information on your screen. On the main menu you can access all the functionality available on your account or add links to your favourites. All menu items that are white are available and all menu and items that are greyed out are not available on your account. To add a menu item to your favourites, simply click the star on the right-hand side of the menu item.
2. Select Organisation
If you have more than one organisation linked to your account, you can search and select the organisation from the dropdown menu that you want to switch to. Click on the organisation and the page will refresh and navigate to your desired organisation.
3. Logout
This button will log out the user and navigate them to the Login page.
4.User Maintenance
This button will navigate the user to the User Maintenace page where you can view the users that have admin access. Users can also easily add more users to the organisation from the User Maintenance page by simply clicking the "+" button.
5. Units - New
This button navigates the user to the "Unit Maintenance" page where he/she can quickly and easily manage their Units, Occupants, and Authenticators within the organisation.
...
This button will navigate the user to the Comb store where he/she can view and manage their device licenses and products in more detail.
2. Installer dashboard
1. Main Menu
Hide and show the menu by clicking this button. This allows you to free up more space and view more information on your screen. On the main menu you can access all the functionality available on your account or add links to your favourites. All menu items that are white are available and all menu and items that are greyed out are not available on your account. To add a menu item to your favourites, simply click the star on the right-hand side of the menu item.
2. Select Organisation
If you have more than one organisation linked to your account, you can search and select the organisation from the dropdown menu that you want to switch to. Click on the organisation and the page will refresh and navigate to your desired organisation.
3. Logout
This button will log the user out of their account and navigate them to the Login page.
...
3. Management Agency dashboard
1. Main Menu
Hide and show the menu by clicking this button. This allows you to free up more space and view more information on your screen. On the main menu you can access all the functionality available on your account or add links to your favourites. All menu items that are white are available and all menu and items that are greyed out are not available on your account. To add a menu item to your favourites, simply click the star on the right-hand side of the menu item.
2. Select Organisation
If you have more than one organisation linked to your account, you can search and select the organisation from the dropdown menu that you want to switch to. Click on the organisation and the page will refresh and navigate to your desired organisation.
3. Logout
This button will log the user out of their account and navigate them to the Login page.
4.User Maintenance
This button will navigate the user to the User Maintenace page where you can view the users that have admin access. Users can also easily add more users to the organisation from the User Maintenance page by simply clicking the "+" button.
5. Partner Invites
This button navigates the user to a page where they can easily view, accept and decline any partner invites the organisation has received.
6. Edit Organisation
Click this button to open the "Edit organisation" pop-up. Here the user can edit the organisations details such as preferences, physical address, Geolocation, and postal address.
7. Create organisation
This quick action will allow the management agency user to easily create an organisation directly from their dashboard. Simply click this button to navigate the user to the Create complex page where the installer can complete the required fields to create a new organisation.
...